Alle moderne browsers hebben zowel functies voor het onthouden van aanmeldingen en wachtwoorden als opties voor het wissen van lijsten met opgeslagen autorisatiegegevens. Maar een volledige opschoning is niet altijd vereist - vaak is het nodig om selectief enkele logins en de bijbehorende wachtwoorden te verwijderen, terwijl de rest van de lijst behouden blijft.
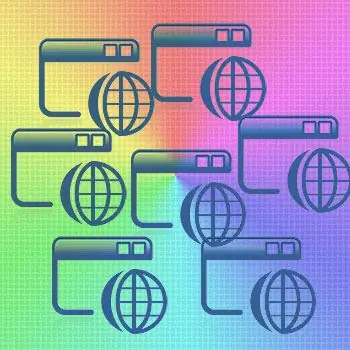
instructies:
Stap 1
Om in Internet Explorer één specifieke login met een wachtwoord te verwijderen, en niet de volledige lijst die door de browser is opgeslagen, moet u naar de autorisatiepagina van die internetbron gaan, waarvan de login met een wachtwoord moet worden verwijderd. Dubbelklik in het autorisatieformulier met de rechtermuisknop om op het invoerveld voor aanmelding te klikken - hierdoor wordt de lijst met hier opgeslagen aanmeldingen geopend. Ga met de pijltoetsen omhoog/omlaag naar de gewenste login in deze lijst en verwijder deze door op de Delete-toets te drukken.
Stap 2
Om in de Mozilla FireFox-browser selectief logins en wachtwoorden te verwijderen, opent u het gedeelte "Extra" in het menu en klikt u op "Instellingen". In het browserinstellingenvenster moet u naar het tabblad "Bescherming" gaan en op de knop "Opgeslagen wachtwoorden" in het gedeelte "Wachtwoorden" klikken. Er wordt een venster geopend met een lijst met aanmeldingen en bijbehorende sites - selecteer de vereiste aanmelding en klik op de knop "Verwijderen".
Stap 3
Om in de Opera-browser een of meer aanmeldingen en wachtwoorden te verwijderen, moet u het gedeelte "Instellingen" in het hoofdmenu openen en daarin op "Persoonlijke gegevens verwijderen" klikken. Dit opent een venster met de verwijderingsinstellingen, die in de samengevouwen lijst staan. Om het uit te vouwen - klik op het opschrift "Gedetailleerde instellingen". De lijst wordt groter, maar u hebt deze hier niet nodig, maar de knop "Wachtwoorden beheren" - het opent een venster met een lijst met webbronnen waarvoor er wachtwoorden in de browser zijn. Door op de namen van sites te klikken, kunt u de lijsten met logins met betrekking tot deze sites uitbreiden, degene selecteren die u nodig heeft en ze vernietigen door op de knop "Verwijderen" te klikken.
Stap 4
Om in Google Chrome de lijst met opgeslagen aanmeldingen / wachtwoorden te bewerken, moet u het menu uitvouwen door op het moersleutelpictogram in de rechterbovenhoek te klikken. Selecteer daarin "Opties" om naar de pagina met browserinstellingen te gaan. In de instellingen hebt u de pagina "Persoonlijk materiaal" nodig - een link ernaar bevindt zich in het linkerdeelvenster van de pagina. Onder de instellingen voor persoonlijke materialen bevindt zich een knop met het label "Bewaar opgeslagen wachtwoorden" - klik erop en de volgende pagina met de kop "Wachtwoorden" wordt geopend. Hier kunt u degene selecteren die u nodig heeft in de lijst met sites en logins en ze verwijderen door op het kruisje aan de rechterrand van de geselecteerde regel te klikken.
Stap 5
In het Apple Safari-browsermenu moet u op het item "Voorkeuren" klikken en u kunt dit menu op twee manieren openen - door op het gedeelte "Bewerken" of op het tandwielpictogram in de rechterbovenhoek van de browser te klikken. Onder de tabbladen van het instellingenvenster moet u degene met de tekst "Autocomplete" selecteren. Daarin staat tegenover het item "Gebruikersnamen en wachtwoorden" een knop "Bewerken" - klik erop. Dit zal een venster openen met een lijst van sites en hun corresponderende logins - selecteer degene die je nodig hebt en wis ze uit het browsergeheugen door op de "Verwijderen" knop te drukken.






