Ooit moest ik een virtuele image van een cd-schijf maken - om hem niet elke keer te gebruiken, omdat hij hierdoor verslechtert, en het Dance-3 E-Jay-programma werkt niet zonder schijf. Er waren echter veel tips op internet, maar voor degenen die toch alles leken te weten. Als resultaat liet een vriend me zien hoe ik een afbeelding kon maken en installeren. Tegenwoordig gebruiken maar weinig mensen schijven, maar soms is het gewoon nodig.
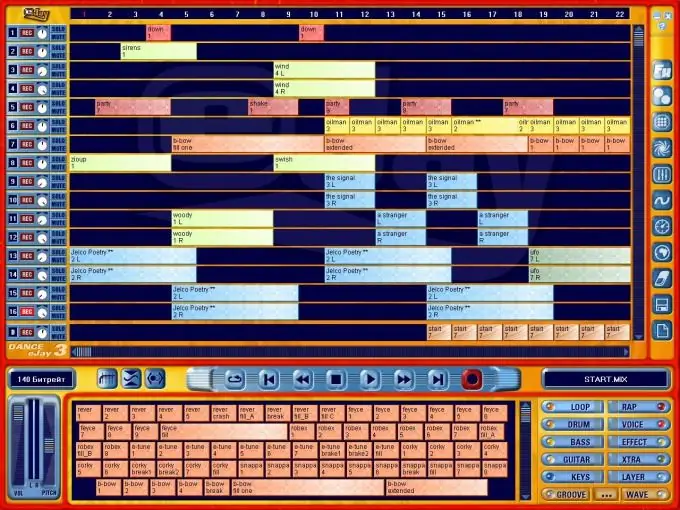
instructies:
Stap 1
We voeren de "Wikipedia optische schijfemulator" in de zoekmachine in en vinden een lijst met geteste apparaten met links naar officiële sites. Kies Ultra ISO omdat het een van de beste emulators is die er zijn.
Stap 2
We krijgen een link naar de officiële site.
Stap 3
Download de proefversie.
Stap 4
We kiezen voor de Russische versie. De rest van de programma's zijn hier niet bijzonder vriendelijk mee.
Stap 5
We openen en selecteren een proefperiode.

Stap 6
Nu moet u de schijf in het station laden en de cd-image maken. Selecteer hiervoor in het vervolgkeuzemenu "Tools-Create CD image" en selecteer het cd-station waarin de schijf zich bevindt (in dit geval E). Standaard heeft het afbeeldingsbestand de naam mycd.iso, maar u kunt de naam ervan wijzigen om verwarring in E-Jay.iso te voorkomen. Daar staat ook het pad aangegeven: "drive D - My Documents".
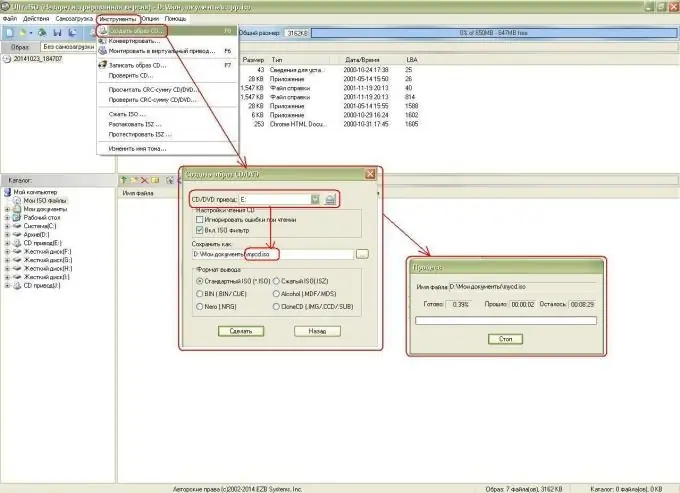
Stap 7
Als het proces voorbij is, vergeet dan niet om de schijf te verwijderen. Laten we beginnen met het maken van virtuele schijven waar we de schijfkopie aan koppelen. Selecteer hiervoor het vervolgkeuzemenu "Opties-Instellingen", ga naar het tabblad "Virtual Drive", selecteer het aantal virtuele schijven (ik heb deze 1-virtuele cd-drive J, ik verander deze in 2-J en K).
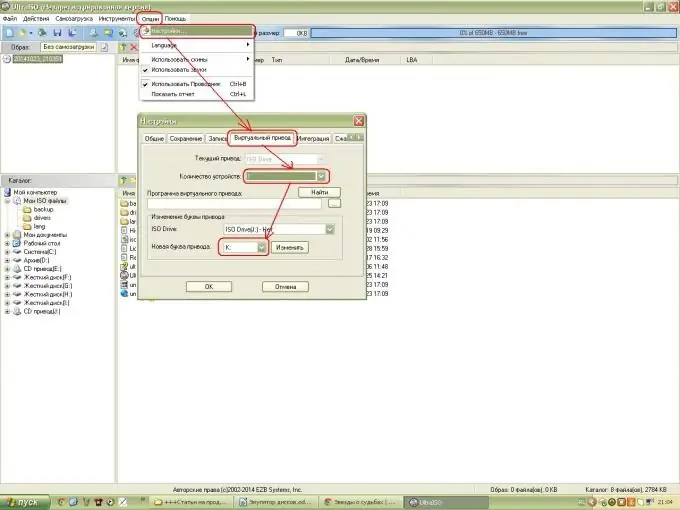
Stap 8
We gaan naar "Mijn computer" en controleren. Er verschenen inderdaad 2 virtuele cd-drives.
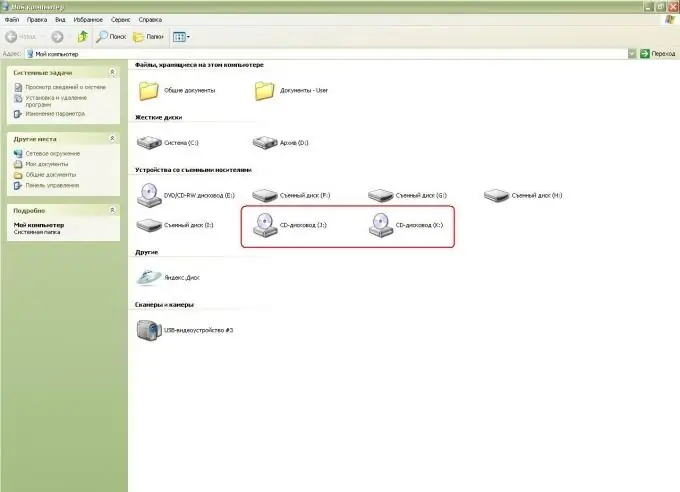
Stap 9
Vervolgens koppelen we een virtuele schijfkopie aan een van deze schijven.
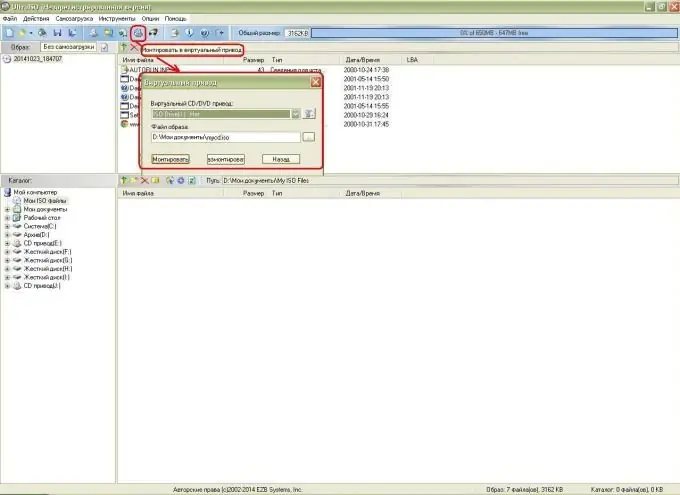
Stap 10
Ga naar "Mijn Computer" en zie dat de schijfkopie is gemount: de naam zegt Dance_E-Jay3. Klik en voer de dansmuziekmaker uit!






