Google Chrome is een multifunctionele browser waarmee u bijna elke bewerking voor internetten kunt uitvoeren. U kunt met name altijd de pagina's die u hebt bezocht bekijken, het logboek doorzoeken of het wissen. Hiervoor worden de overeenkomstige instellingsitems gebruikt.
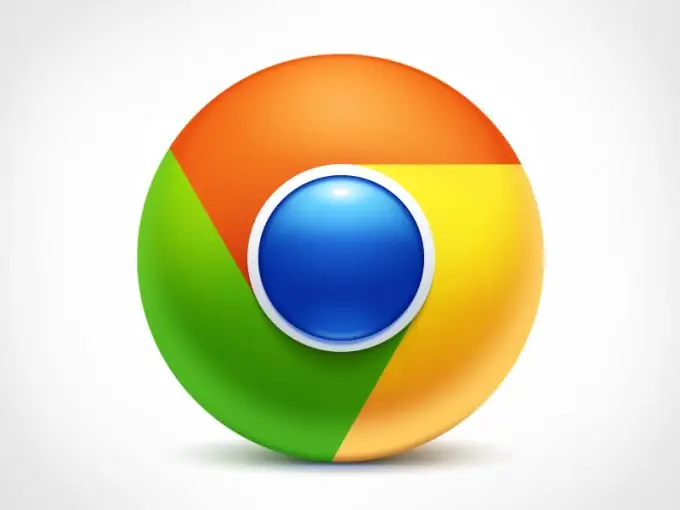
instructies:
Stap 1
Open de Google Chrome-browser in het systeem en ga naar de instellingen met behulp van het bijbehorende pictogram in de rechterbovenhoek van het programmavenster. Gebruik in de lijst die verschijnt de optie "Geschiedenis" om toegang te krijgen tot de bekeken pagina's. U kunt ook de sneltoetsen Ctrl en V gebruiken voor snelle toegang tot logbeheer.
Stap 2
In het programmavenster ziet u een lijst van de pagina's die u hebt bezocht. De browser biedt een groot aantal functies om met de opgeslagen geschiedenis te werken. Dus om naar een reeds bezochte site te gaan, klikt u op een van de links op het tabblad. Als de geselecteerde site die dag meerdere keren is bezocht, klikt u op het pijlpictogram naast de gewenste regel. Selecteer in het contextmenu dat verschijnt de optie "Andere vermeldingen voor deze site". Op de volgende pagina ziet u het aantal bezoeken aan deze site voor de gehele periode.
Stap 3
Om een specifieke boeking uit het journaal te verwijderen, klikt u ook op het pijlpictogram naast het gewenste item. Selecteer de tweede optie "Verwijderen uit geschiedenis" om dit item uit het browsergeheugen te wissen. Als u meerdere specifieke journaalboekingen tegelijk wilt verwijderen, plaatst u de cursor op de positie links van het tijdstip waarop u de site hebt bezocht en markeert u in het blok dat verschijnt. U kunt dus verschillende bronnen in de lijst selecteren en vervolgens op de knop "Geselecteerde items verwijderen" klikken. De bronnen die u hebt gemarkeerd, worden verwijderd uit de lijst met pagina's in de geschiedenis.
Stap 4
Als u op zoek bent naar een specifieke site of de naam van een specifieke bron en de titel ervan in de geschiedenisresultaten, gebruikt u de zoekbalk bovenaan het browservenster. Voer uw zoekterm in dit gedeelte in en klik vervolgens op Zoekgeschiedenis. Gevonden overeenkomende resultaten worden weergegeven in het zoekvenster van het programma.
Stap 5
Gebruik de link "Geschiedenis wissen" voor volledige verwijdering. Vink in het menu dat verschijnt de vakjes aan naast de items die je wilt verwijderen. U kunt ook de geschiedenis voor een bepaalde periode wissen of andere gegevens dan het logboek verwijderen, zoals de cache of opgeslagen wachtwoorden. Klik op "Geschiedenis wissen" om de instellingen toe te passen. Het verwijderen van logboekvermeldingen is voltooid.






