Een high-definition kaart van een locatie nodig? En wanneer u een screenshot van Yandex. Maps of google maps opslaat, krijgt u afbeeldingen van vreselijke kwaliteit? In dit artikel leert u hoe u een kaart van elke kwaliteit kunt krijgen.
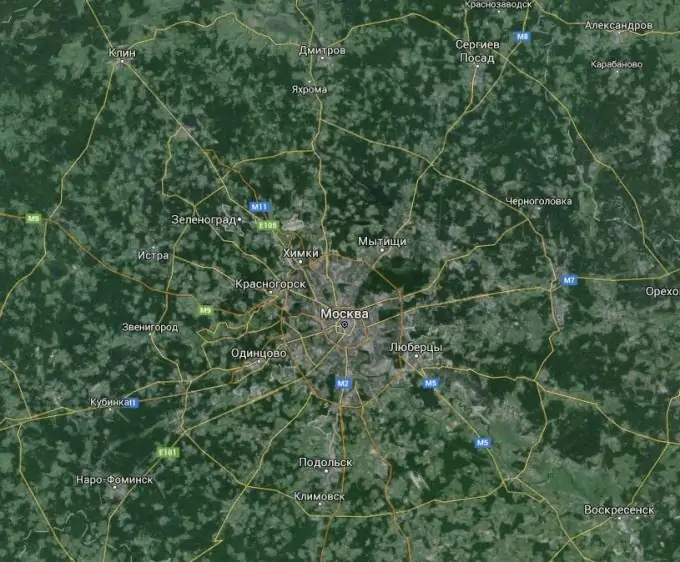
Het is nodig
SAPlanet-programma
instructies:
Stap 1
Formulering van het probleem:
- U realiseert zich wat voor soort kaart u nodig heeft en bepaalt welke kwaliteit deze moet zijn. We hebben bijvoorbeeld een kaart nodig van de stad Ekibastuz van de Republiek Kazachstan, van een zodanige kwaliteit dat de namen van straten en huisnummers op de kaart te lezen zijn.
Stap 2
Installatie:
- Download het SASPlanet-programma van hier https://www.sasgis.org/download/ (kies de huidige versie van het programma).
- Pak het archief uit (installatie van het programma is niet vereist) in een willekeurige map.
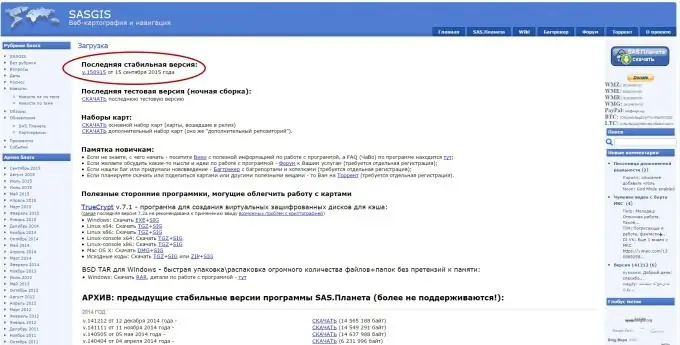
Stap 3
Instelling:
- Start het programma (bestand SAPlanet.exe).
- Selecteer "Internet en cache" als een bron van kaarten.
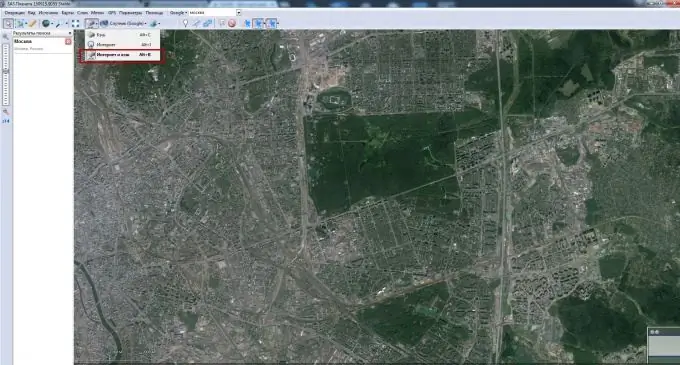
Stap 4
Als de knoppen niet klikbaar zijn, wijzigt u de weergaveschaal naar 100% in de Windows-instellingen
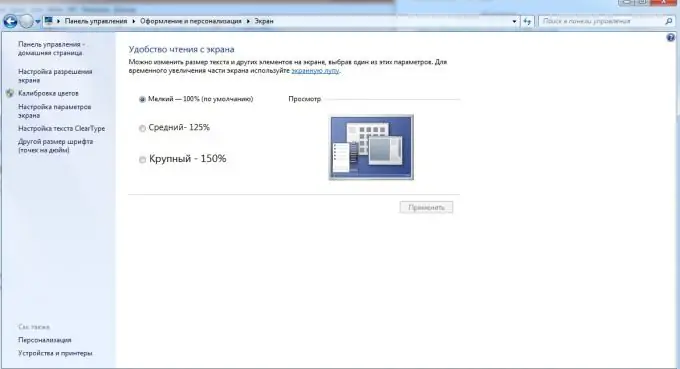
Stap 5
Werk in het programma
- Voer de naam in van de plaats waarvan u een kaart zoekt. In ons geval is dit de stad Ekibastuz.
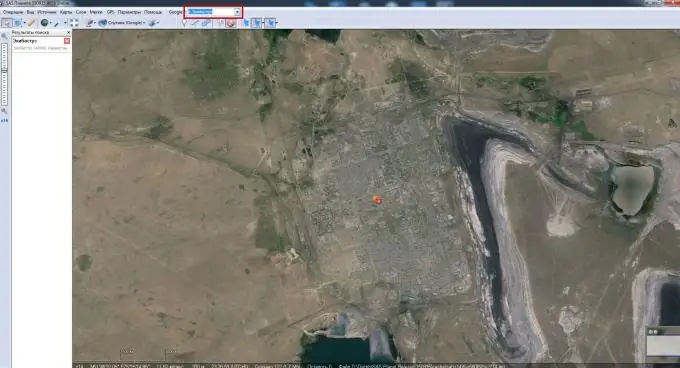
Stap 6
Kies een grafische of satellietkaart van de gewenste locatie.
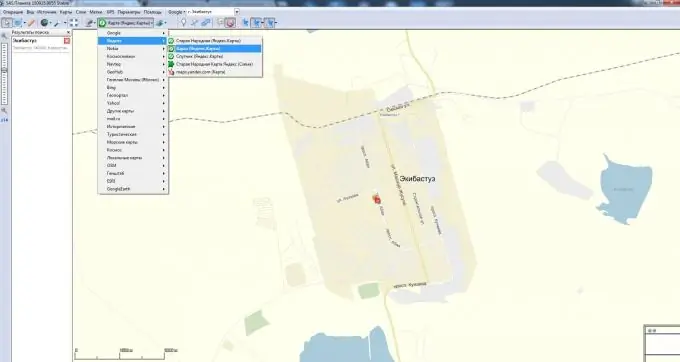
Stap 7
We verbinden die lagen die we op de kaart moeten zien.
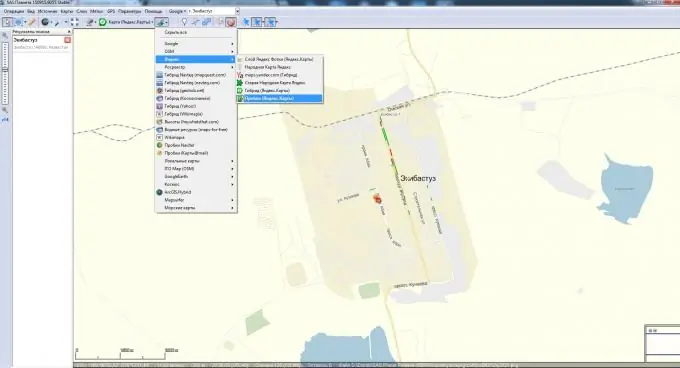
Stap 8
Gebruik de tools van het programma om het gebied te selecteren dat we als resultaat willen zien. In ons geval is een rechthoekig gebied geselecteerd (hier kunt u "spelen" en bijna elke vorm tekenen, of een gebied selecteren - om op het scherm te passen).
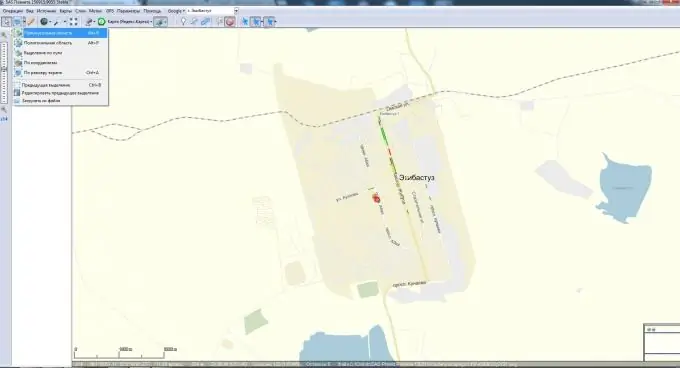
Stap 9
Het downloaden van de kaart. Nadat u een gebied hebt geselecteerd, verschijnt er een dialoogvenster. Kies een schaal. Hoe groter de schaal die u kiest, hoe beter de uiteindelijke foto zal zijn.
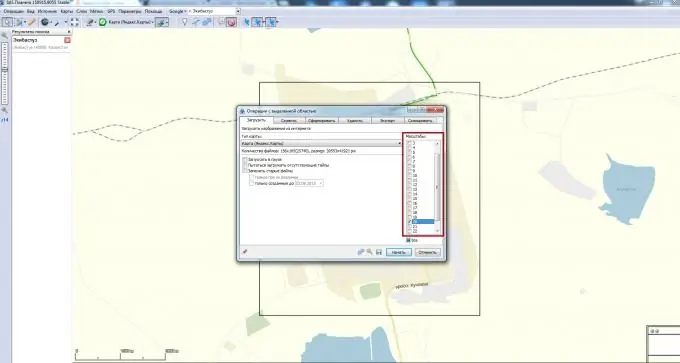
Stap 10
Nadat u op de knop "Start" hebt geklikt, begint het proces van het downloaden van de stukken van de kaart (de tijd hangt af van de geselecteerde schaal). Nadat de kaart is gedownload (deze is 100% compleet), klikt u op "Afsluiten".
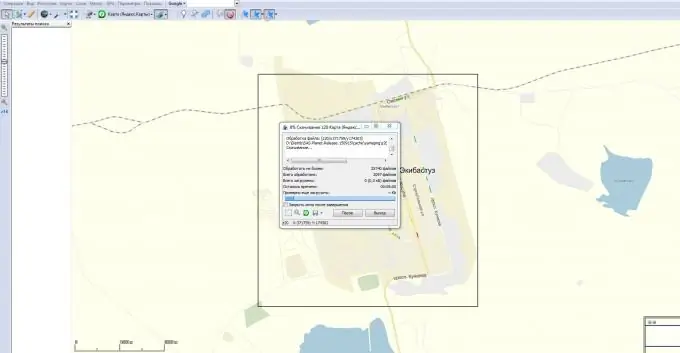
Stap 11
Nu moet je de gedownloade stukken van de kaart - tegels lijmen. Klik op de vorige selectie.
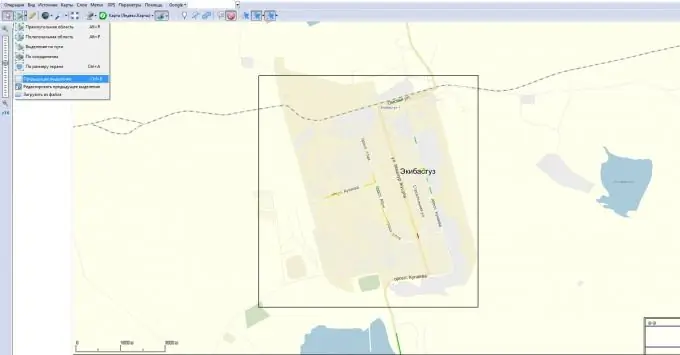
Stap 12
Selecteer het tweede tabblad (lijm) in het dialoogvenster dat verschijnt en configureer:
1. Het resulterende formaat (jpg, bmp, png, enz.).
2. Waar te bewaren (het pad waar het lijmresultaat wordt opgeslagen).
3. Type kaart (yandex, google, kosmosnimki, enz.).
4. Schaal (onthoud welke je hebt gekozen in stap 9, maar je kunt een andere kiezen).
5. Welke lagen overlay.
Klik op "Begin".
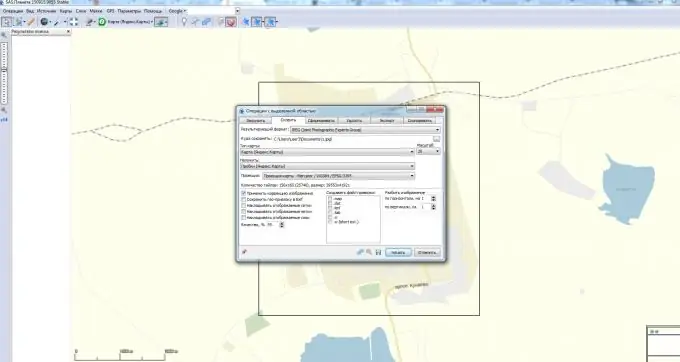
Stap 13
Pak de voltooide kaart!






