De voordelen van een draadloos netwerk zijn onmiskenbaar. U bent niet gebonden aan een specifieke werkplek en u kunt overal online gaan in uw appartement, kantoor, winkelcentrum, enz., waar er een netwerkdekkingsgebied is. Het is handig en kan het werk van elke organisatie aanzienlijk vereenvoudigen. Onze instructies helpen je om zelf een draadloos netwerk op te zetten.
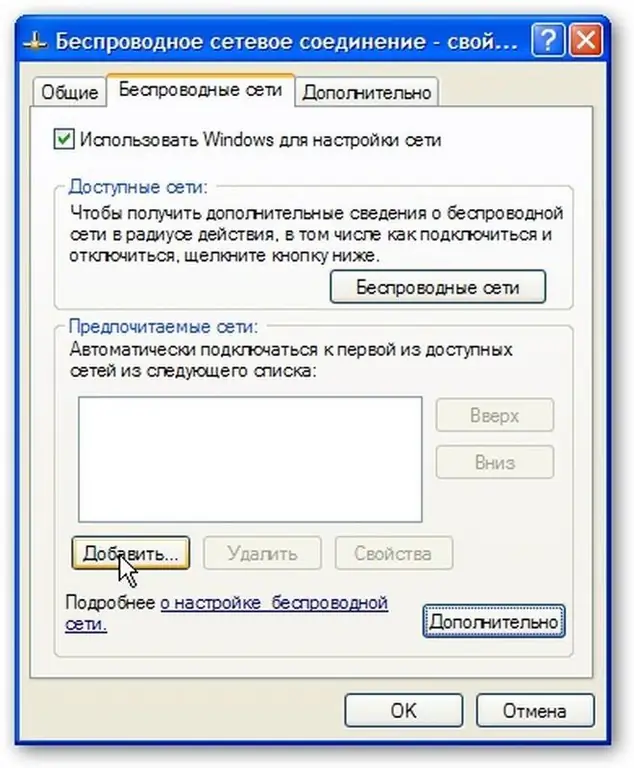
instructies:
Stap 1
Zoek het pictogram Netwerkomgeving op uw bureaublad. Als dit pictogram niet op het bureaublad staat, ga dan naar het menu Start // Instellingen // Netwerkverbindingen. Klik vervolgens met de rechtermuisknop op het pictogram Netwerkomgeving. Er verschijnt een vervolgkeuzemenu waarin u de optie Eigenschappen.
Stap 2
In het geopende venster "Netwerkverbindingen, klik met de rechtermuisknop op het pictogram" Draadloze netwerkverbinding. Er verschijnt een vervolgkeuzemenu, selecteer "Inschakelen.
Stap 3
Klik vervolgens in het venster "Netwerkverbindingen" nogmaals met de rechtermuisknop op het pictogram "Draadloze netwerkverbinding", klik in het menu op "Eigenschappen".
Stap 4
Controleer de instellingen onder het tabblad Algemeen. De selectievakjes moeten op de knoppen staan "Wanneer verbonden, geef het pictogram weer in het systeemvak en" Waarschuw wanneer er een beperkte of geen verbinding is.
Stap 5
Zoek en selecteer het tabblad "Draadloze netwerken" in de "Draadloze netwerkverbinding -" Eigenschappen
Als u zo'n tabblad daar niet hebt gevonden, moet u in het venster "Draadloze netwerkverbinding -" op de knop "OK" klikken. Klik in het menu "Start" op de knop "Instellingen" en vervolgens op het "Configuratiescherm " knop.
Dubbelklik in het geopende Configuratiescherm op het pictogram Systeembeheer, dubbelklik op het pictogram Services. Zorg ervoor dat de Wireless Zero Configuration-service de status Actief heeft. Als dit niet het geval is, dubbelklik dan op "Wireless Zero Configuration, in het venster met service-eigenschappen dat verschijnt, klik op de knop" Start "en" OK. Klik in het venster "Netwerkverbindingen" met de rechtermuisknop op het pictogram "Draadloze netwerkverbinding", selecteer "Eigenschappen. Zoek het tabblad Draadloos en netwerken en zorg ervoor dat de knop Windows gebruiken om netwerk te configureren is aangevinkt.
Stap 6
Klik in het veld Voorkeursnetwerken op de knop Toevoegen. Typ op het tabblad "Verbindingen" in het veld "Netwerknaam (SSID) MIAN (Let op! Alle letters moeten een hoofdletter hebben)." Vink het vakje "Verbinden, zelfs als het netwerk niet uitzendt. Selecteer in het gedeelte Verificatie WPA in het menu. Selecteer op het tabblad Gegevenscodering TKIP in het pop-upmenu. Zorg ervoor dat er een vinkje staat op de knop "Dit is een directe computer-naar-computer verbinding, en er is geen vinkje bij" Toegangspunten niet gebruikt.
Stap 7
Selecteer in het venster "Draadloze eigenschappen" het tabblad "Verificatie". Selecteer in het gedeelte EAP-type Protected EAP (PEAP) in het pop-upmenu. Schakel het selectievakje naast Verifiëren als een computer wanneer computergegevens beschikbaar zijn uit. Zorg ervoor dat het selectievakje is uitgeschakeld op Authenticeren als gast wanneer er geen computer- of gebruikersinformatie beschikbaar is. Klik op de knop Eigenschappen.
Stap 8
Schakel in het venster Beveiligde EAP-eigenschappen de knop Servercertificaat verifiëren uit. Zorg ervoor dat de sectie "Een authenticatiemethode selecteren" precies "Beveiligd wachtwoord (EAPMSCHAP v2) is. Vink het vakje aan naast Snel opnieuw verbinden inschakelen.
Stap 9
Klik op de knop Configureren. Schakel in het venster EAP MSCHAPv2-eigenschappen de knop Windows-aanmelding en wachtwoord automatisch gebruiken uit. Klik nu op de OK-knop.
Stap 10
Klik op OK in het venster Beschermde EAP-eigenschappen. Selecteer in het dialoogvenster Draadloze eigenschappen het tabblad Verbinding. Zorg ervoor dat u het vakje naast Verbinden aanvinkt als het netwerk binnen bereik is. Klik daarna op OK.
Stap 11
Klik op de knop OK in het venster "Draadloze netwerkverbinding - eigenschappen", de verbinding is nu geconfigureerd.






