Vaak is het nodig om uw ip-adres te wijzigen. Bijvoorbeeld als u de gebruiker op de site wilt wijzigen. Heel vaak gebruiken mensen die geld willen verdienen op internet de verandering van ip. Als u een dynamisch IP-adres heeft, hoeft u alleen maar opnieuw verbinding te maken met internet om dit te wijzigen.

instructies:
Stap 1
Om erachter te komen wat uw ip-adres op dit moment is, kunt u gebruik maken van de diensten van de internetdienst 2ip.ru. Schrijf dit internetadres in het browservenster en ga ernaartoe. Op de hoofdpagina ziet u uw huidige ip-adres, evenals informatie over de provider en browser.
Stap 2
Om het IP-adres te wijzigen, moet u eerst uw internetverbinding verbreken. Minimaliseer hiervoor alle vensters op het bureaublad. Klik in de rechter benedenhoek bij de klok op de knipperende blauwe monitoren voor Windows XP. Klik in het geopende venster op de knop "Verbinding verbreken" of "Verbinding verbreken". Daarna verdwijnen de monitoren uit de startbalk.

Stap 3
Als u het pictogram voor de internetverbinding niet kunt vinden in het startpaneel, klikt u op de knop "Start". Selecteer vervolgens "Verbindingen", "Toon alle verbindingen" in het menu. Selecteer in het geopende venster een actieve internetverbinding - het is een knipperende blauwe monitor. Klik er met de rechtermuisknop op en selecteer Verbinding verbreken of Verbinding verbreken.
Stap 4
Als uw besturingssysteem Windows 7 is, moet u op de grijze monitor in het opstartprogramma naast de klok klikken. Klik in het geopende venster op de verbonden verbinding en klik op de knop "Verbreken".
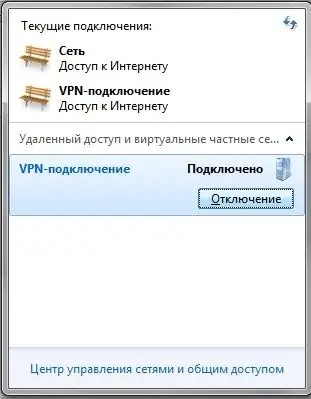
Stap 5
Nu moet u opnieuw verbinding maken met internet. Om dit te doen, start u de snelkoppeling om vanaf het bureaublad verbinding te maken met internet, als deze zich daarop bevindt. Of klik op de knop "Start", selecteer vervolgens verbindingen en start de gewenste internetverbinding. Voor Windows 7 klik je weer op de grijze monitor en start je de gewenste verbinding.
Stap 6
Als de internetverbinding via een modem is en onmiddellijk beschikbaar is na het opstarten van de computer, moet u om het ip-adres te wijzigen de modem uitschakelen en na een paar seconden weer inschakelen.
Stap 7
Open je browser opnieuw en ga naar 2ip.ru. Controleer nu wat uw ip-adres is. Als het is gewijzigd, betekent dit dat de wijziging van het dynamische ip-adres is gelukt.






