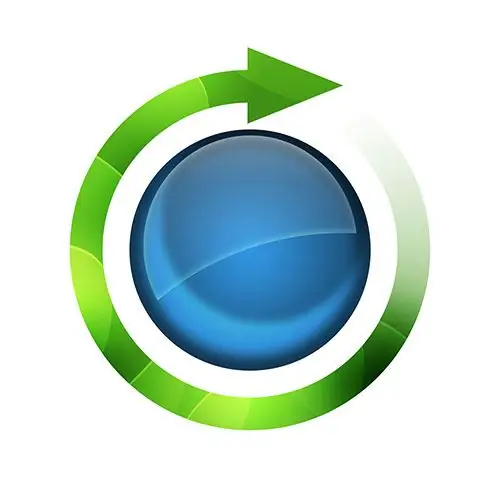Het opnieuw installeren van de browser kan op twee manieren: door uw persoonlijke instellingen op te slaan en zonder op te slaan. Er is een fundamenteel verschil bij het opnieuw installeren van deze methoden.
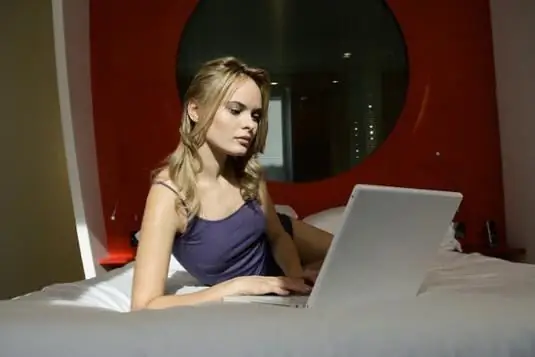
instructies:
Stap 1
Verwijder eerst de oude versie van de browser als deze om de een of andere reden niet werkt of als u niet alle bladwijzers en opgeslagen wachtwoorden hoeft op te slaan. Ga hiervoor naar het "Configuratiescherm", het item over het verwijderen van programma's. Zoek uw browser in de lijst, verwijder deze. Daarna is het raadzaam om naar de systeemmap te gaan waar het programma is geïnstalleerd. Standaard is dit de lokale C-schijf, de map Program files. Verwijder de map met de naam uw browser om al uw gegevens te verwijderen. Soms hebt u beheerdersrechten nodig om uit de systeemmap te verwijderen.
Stap 2
Download de nieuwe versie van de browser die voor u handig is op internet. Installeer het door alle installatiestappen te doorlopen. Lees de voorwaarden van de overeenkomst over het gebruik van het programma, bevestig uw toestemming. Selecteer de locatie waar u de browser wilt installeren (bijvoorbeeld een specifiek lokaal station, als er meerdere zijn, de map waarin het programma zich zal bevinden). Tijdens de installatie bieden sommige browsers aan om bovendien partnerprogramma's te installeren. Als je ze niet nodig hebt, zet dan geen vinkje voor hun naam.
Stap 3
Open na de installatie de browser en controleer de functionaliteit. Als alles vlekkeloos werkt, gebruik het programma dan naar eigen inzicht. Als de browser niet werkt, probeer deze dan opnieuw te installeren, waarbij u alle stappen voor het verwijderen en installeren volledig doorloopt.
Stap 4
Download de nieuwe versie van de browser zonder de oude te verwijderen als u alle wachtwoorden en bladwijzers ongewijzigd wilt houden. Installeer de browser na het downloaden op dezelfde locatie als de oude versie. U kunt dus dezelfde browser installeren, maar in een bijgewerkte vorm. In sommige gevallen lost dit fouten, bugs en "glitches" in het programma op.
Stap 5
Gebruikers van de Google Chrome-browser kunnen deze opnieuw installeren met hun Google-account om wachtwoorden en bladwijzers op te slaan. Om dit te doen, moet u eerst synchroniseren. Ga hiervoor naar de instellingen van uw browser, het tabblad "persoonlijk", het item "voer Chrome in". Voer uw Google-accountgegevens in. Klik op de knop Alles synchroniseren. U kunt uw browser vervolgens verwijderen via het Configuratiescherm in het Startmenu. Download de nieuwe versie van Google Chrome, installeer deze, ga naar de opties en doorloop de procedure om te synchroniseren met je Google-account. Alle instellingen, bladwijzers en wachtwoorden keren terug naar hun plaats. Na synchronisatie is het raadzaam om de browser uit en weer in te schakelen.