Informatie op de site wordt meestal in het administratiepaneel geplaatst. Omgaan met de plaatsing ervan is vrij eenvoudig en u hoeft geen programmeertalen te kennen. Er zijn verschillende subtiliteiten waarmee u rekening moet houden bij het toevoegen van informatie. Laten we ze bekijken aan de hand van het voorbeeld van een site die wordt aangedreven door Joomla.

Het is nodig
Toegangsrechten tot het sitebeheerderspaneel
instructies:
Stap 1
We gaan naar het administratiepaneel. Als de site wordt gehost, typt u https:// sitedomein / administrator en drukt u op enter. Er verschijnt een inlogformulier op de monitor, waar u uw login en wachtwoord moet invoeren en op "Inloggen" moet klikken.
Stap 2
Om informatie op de site te plaatsen, moet u met de linkermuisknop op het pictogram "Materiaal toevoegen" klikken.
Stap 3
Het venster "Materiaal: aanmaken" is voor u geopend.
Het materiaal is geschreven voor specifieke zoekopdrachten. Vergeet dit niet, anders kunnen gebruikers eenvoudigweg niet via zoekmachines op de site komen.
We beginnen met het toevoegen van informatie aan de site. Vul het veld "Titel" in. Het moet worden ingevuld volgens het vereiste trefwoord of zinsdeel. Zorg ervoor dat u de alias van het materiaal voorschrijft. Dit is dezelfde Russische naam, alleen in Latijnse letters.
We selecteren de sectie en categorie waarin het materiaal moet worden gepubliceerd en gaan verder met het schrijven van het artikel. U kunt rechtstreeks in de visuele editor schrijven. Vergeet niet om metatags te schrijven (trefwoorden of woordgroepen waarvoor het artikel is geoptimaliseerd), dit zal helpen om bezoekers naar uw bron te trekken.
Stap 4
Laten we eerst een afbeelding in het materiaal invoegen. Zonder foto ziet het artikel er immers niet erg aantrekkelijk uit. Onderaan het tekstvak ziet u een knop Afbeelding. Wanneer u erop klikt, verschijnt er een pop-upvenster waarin u wordt gevraagd een bestand te selecteren. Door op de knop "Bestand selecteren" te klikken, verschijnt een ander pop-upvenster waarin u de locatie van het bestand en de naam ervan moet selecteren. Wanneer het gewenste bestand is gevonden, drukt u op de knop "Openen".
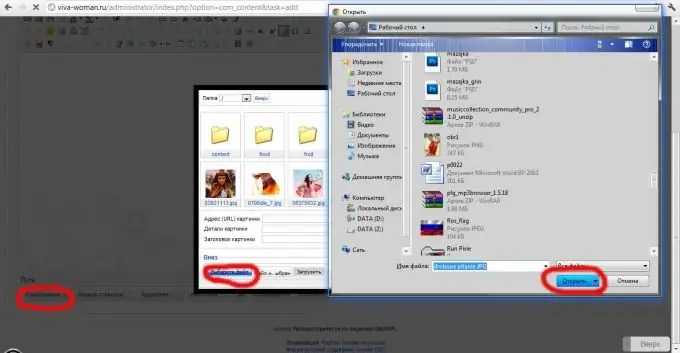
Stap 5
Als je alles goed hebt gedaan, zie je in het grijze vak bovenaan de melding "Download voltooid" of een foutmelding.
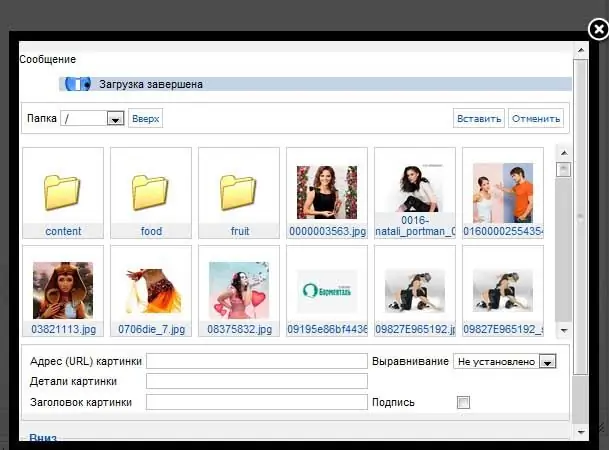
Stap 6
Kies nu een afbeelding uit alle afbeeldingen in uw galerij. Wanneer u de geüploade afbeelding vindt, klikt u erop met de linkermuisknop, vult u het veld "Afbeeldingstitel" hieronder in, selecteert u "Uitlijning" (de locatie van de afbeelding in het materiaal). Klik vervolgens op "Invoegen".
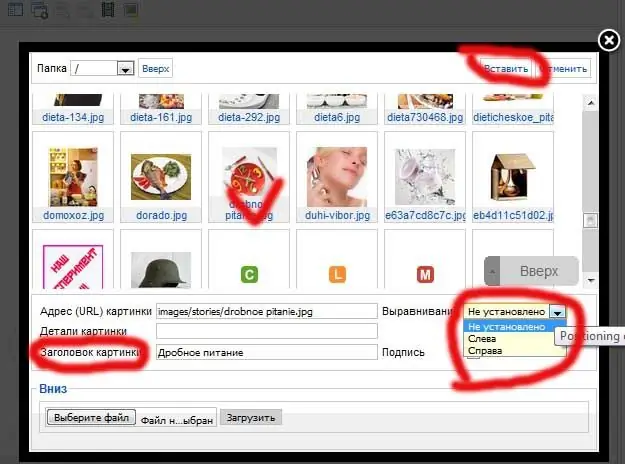
Stap 7
Nu nog een paar acties met de foto. Ze moeten zo worden uitgevoerd dat de tekst van de afbeelding enigszins ingesprongen is en alternatieve tekst heeft (sommige, bespaart verkeer, zet de weergave van afbeeldingen uit). U moet ook aan elke kant inspringingen maken en de grootte van de afbeelding instellen. Wanneer alle instellingen zijn gemaakt, klikt u op de knop "Toepassen".
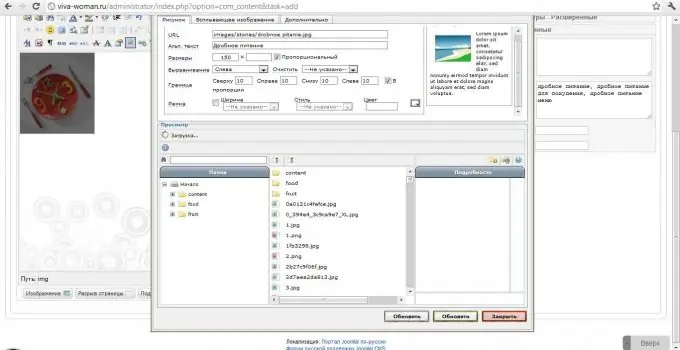
Stap 8
Nu voegen we de tekst van het artikel in, en niet te vergeten de trefwoorden en woordgroepen die in de metatags zijn geschreven. Wanneer de tekst geschreven is, leest u deze nog eens goed door, u kunt informatie op de site plaatsen door op de knop "Opslaan" te klikken






