Werken op internet gaat gepaard met het risico van het stelen van vertrouwelijke informatie - logins en wachtwoorden van accounts, creditcardgegevens, verschillende documenten, foto's, enz. Eventuele eigenaardigheden in de werking van de computer kunnen verband houden met de infectie of hacking; in deze situatie kan het nodig zijn om het verkeer te controleren.
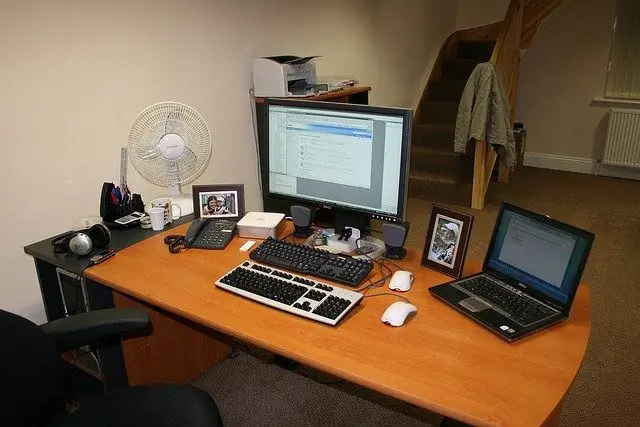
Het is nodig
verkeerscontroleprogramma's
instructies:
Stap 1
Diefstal van gegevens gebeurt in de regel op twee manieren: door directe verbinding met een externe computer, waardoor een hacker de mappen van de computer kan bekijken en de benodigde informatie kan kopiëren, en door Trojaanse paarden te gebruiken. Het is erg moeilijk om de werking van een professioneel geschreven Trojaans paard te detecteren. Maar er zijn niet zo veel van dergelijke programma's, daarom merkt de gebruiker in de meeste gevallen enkele eigenaardigheden in het werk van de computer op, wat aangeeft dat deze geïnfecteerd is. Bijvoorbeeld pogingen om verbinding te maken met het netwerk, onbegrijpelijke netwerkactiviteit wanneer u geen pagina's opent, enz. enz.
Stap 2
In al dergelijke situaties is het noodzakelijk om het verkeer te beheersen, hiervoor kunt u de standaard Windows-tools gebruiken. Opdrachtprompt openen: Start - Alle programma's - Accessoires - Opdrachtprompt. Je kunt het ook als volgt openen: "Start" - "Uitvoeren", voer dan het commando cmd in en druk op Enter. Er wordt een zwart venster geopend, dit is de opdrachtregel (console).
Stap 3
Typ netstat -aon bij een opdrachtprompt en druk op Enter. Er verschijnt een lijst met verbindingen met de ip-adressen waarmee uw computer verbinding maakt. In de kolom "Status" kunt u de status van de verbinding zien - de regel ESTABLISHED geeft bijvoorbeeld aan dat deze verbinding actief is, dat wil zeggen dat deze op dit moment aanwezig is. De kolom "Extern adres" bevat het ip-adres van de externe computer. In de kolom "Lokaal adres" vindt u informatie over de poorten die op uw computer open staan en via welke verbindingen worden gemaakt.
Stap 4
Let op de laatste kolom - PID. Het bevat de identifiers die door het systeem zijn toegewezen aan de huidige processen. Ze zijn erg handig bij het vinden van de applicatie die verantwoordelijk is voor de verbindingen waarin u geïnteresseerd bent. Je ziet bijvoorbeeld dat je een verbinding tot stand hebt gebracht via een poort. Onthoud de PID-identifier, typ vervolgens in hetzelfde opdrachtregelvenster tasklist en druk op Enter. Er verschijnt een lijst met processen met id's in de tweede kolom. Zodra u een bekende identifier vindt, kunt u eenvoudig bepalen welke applicatie een bepaalde verbinding tot stand heeft gebracht. Als de naam van het proces je niet bekend is, voer het dan in een zoekmachine in, je krijgt er meteen alle benodigde informatie over.
Stap 5
Om het verkeer te regelen, kunt u ook speciale programma's gebruiken, bijvoorbeeld BWMeter. Het hulpprogramma is handig omdat het het verkeer volledig kan regelen en aangeeft met welke adressen uw computer verbinding maakt. Onthoud dat als het correct is geconfigureerd, het niet online zou moeten gaan als u geen internet gebruikt - zelfs als de browser actief is. In een situatie waarin de verbindingsindicator in de lade af en toe signaleert over netwerkactiviteit, moet u de applicatie vinden die verantwoordelijk is voor de verbinding.
Stap 6
AnVir Task Manager kan ook een grote hulp zijn bij het monitoren van verkeer en het detecteren van schadelijke software. Het toont een lijst met lopende processen met de namen van uitvoerbare bestanden, waardoor het gemakkelijk en snel te begrijpen is welk programma een bepaald proces heeft gestart.






