Bij toeval moeten sommige gebruikers het besturingssysteem vaak opnieuw installeren en de oude vervangen door de nieuwe versie. Dienovereenkomstig zal de overdracht van parameters van constant gebruikte programma's helpen om de instellingen op te slaan, het is handig en noodzakelijk. In de Firefox-browser is dit mogelijk, mits u een speciaal hulpprogramma gebruikt.
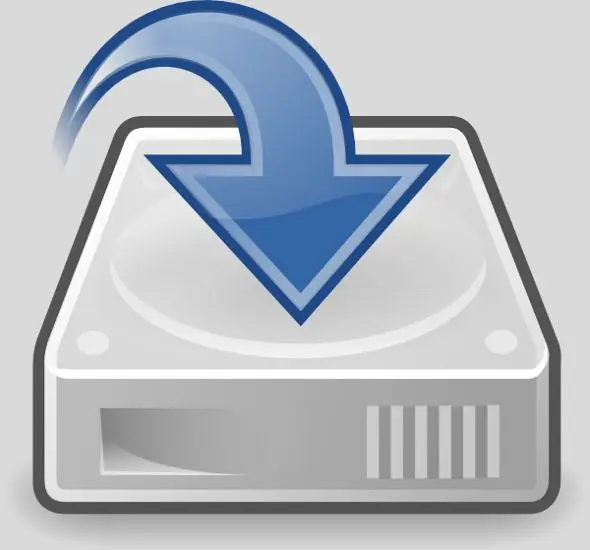
Het is nodig
MozBackUp-software
instructies:
Stap 1
Met dit programma kunt u niet alleen uw browsegeschiedenis opslaan en naar een andere computer overbrengen, maar ook andere gegevens, bijvoorbeeld bladwijzers, wachtwoorden, e-mail, enz. U kunt de distributiekit van het hulpprogramma kopiëren op het volgende adres https://www.mozbackup.org. Selecteer na het laden van de pagina een versie en klik op de link. Geef vervolgens de map op die u wilt opslaan en druk op de knop "Opslaan".
Stap 2
Dit programma wordt geheel gratis verspreid. Er is een versie met lokalisatie, maar zelfs een beginner zal het begrijpen zonder Russificatie. Er is geen installatie van deze software vereist - pak het uit naar een willekeurige map en voer het uitvoerbare bestand uit.
Stap 3
Klik in het geopende venster op Volgende en selecteer het programma waaruit u gegevens wilt extraheren om deze op uw harde schijf op te slaan. In dit geval moet u Mozilla Firefox (uw versie) selecteren en het vakje aanvinken naast een van de back-upprofielen (alle gegevens opslaan) of profiel herstellen (herstel het profiel dat via dit programma is opgeslagen).
Stap 4
Klik in het volgende venster op Volgende en selecteer Selecteer het profiel in de lijst. De profielnaam kan elk zijn, het wordt aanbevolen om de standaardwaarde (standaard) te selecteren. Klik op de knop Bladeren om de locatie op te geven waar het instellingenbestand moet worden opgeslagen.
Stap 5
Nadat u op de knop Volgende hebt geklikt, verschijnt er een venster waarin u de benodigde items moet controleren, bijvoorbeeld Opgeslagen wachtwoorden, bladwijzers, geschiedenis, enz. Klik nogmaals op de knop Volgende en klik op de knop Ja in het venster dat verschijnt. Na een tijdje ziet u een bericht over de succesvolle voltooiing van de bewerking.
Stap 6
Druk op de Enter-knop om het venster met instellingen voor opslaan te sluiten. Navigeer naar de opgegeven map en controleer alle bestanden.






