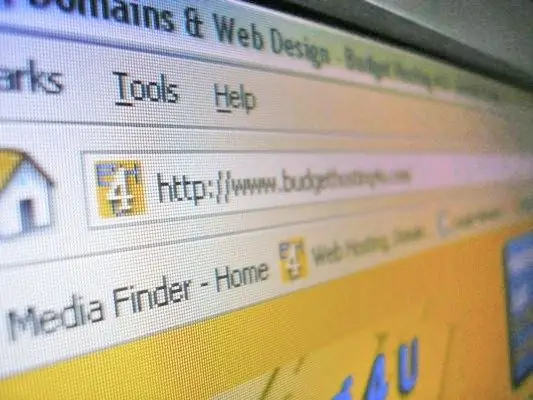Wanneer u op internet werkt, maakt uw computer verbinding met een groot aantal verschillende netwerkbronnen. In sommige gevallen moet de gebruiker de huidige netwerkverbindingen bekijken, bijvoorbeeld als hij de aanwezigheid van Trojaanse paarden in het systeem vermoedt.

instructies:
Stap 1
Om netwerkverbindingen in het Windows-besturingssysteem te beheren, is er een standaard hulpprogramma netstat. Om het te gebruiken, opent u de opdrachtregel: "Start" - "Alle programma's" - "Accessoires" - "Opdrachtprompt" en voert u de opdracht netstat -aon in. Druk op Enter, u ziet een lijst met huidige netwerkverbindingen.
Stap 2
De eerste kolom geeft het type verbinding aan: TCP of UDP. In de tweede kunt u de lokale adressen en het aantal poorten zien die worden gebruikt bij het verbinden. In de derde kolom vindt u informatie over de externe ip-adressen waarmee uw computer verbinding maakt. De vierde toont de verbindingsstatus. De vijfde bevat de verbindingsidentificatie (PID) - het nummer waaronder dit proces in het systeem wordt vermeld.
Stap 3
Let bij het analyseren van netwerkverbindingen allereerst op open poorten. Elke poort wordt geopend door een programma, sommige toepassingen kunnen meerdere poorten tegelijk openen. Hoe weet ik welk programma de poort opent? Typ hiervoor tasklist in hetzelfde opdrachtregelvenster en druk op Enter. Er wordt een lijst met processen geopend: de eerste kolom bevat hun namen, de tweede bevat identifiers.
Stap 4
Kijk in de eerste lijst die door netstat wordt weergegeven voor de identificatie van de verbinding waarin u geïnteresseerd bent (de PID-grafiek). Zoek die ID dan in de tweede lijst. Links daarvan, in de eerste kolom, ziet u de naam van het proces dat deze verbinding tot stand heeft gebracht.
Stap 5
Besteed aandacht aan netwerkprocessen met de status LUISTEREN. Deze status betekent dat het programma zich in de standby-modus voor de verbinding bevindt - "luisteren op de poort". Meestal is dit het gedrag van sommige Windows-services en backdoors - Trojaanse paarden waarmee u verbinding kunt maken met een geïnfecteerde computer. Definieer het proces van een dergelijk programma: als de naam u niet bekend is en niets betekent, voer deze dan in de zoekbalk in voor gedetailleerde informatie.
Stap 6
De status GEVESTIGD geeft aan dat de verbinding momenteel bestaat. Aan de identifier kunt u zien via welk proces deze verbinding tot stand is gekomen en aan het ip-adres kunt u zien vanaf welke computer de verbinding tot stand is gekomen. Gebruik hiervoor de dienst
Stap 7
Het netstat-hulpprogramma is ook beschikbaar op het Linux-besturingssysteem. Je werkt ermee op precies dezelfde manier als in Windows. Gebruik in plaats van de opdracht tasklist de opdracht ps -A om de processen weer te geven.