Google Chrome ondersteunt een groot aantal functies voor het werken met internetbronnen. Ook zijn de mogelijkheden van de browser uit te breiden met allerlei add-ons, waaronder ook een applet voor het blokkeren van ongewenste bronnen.
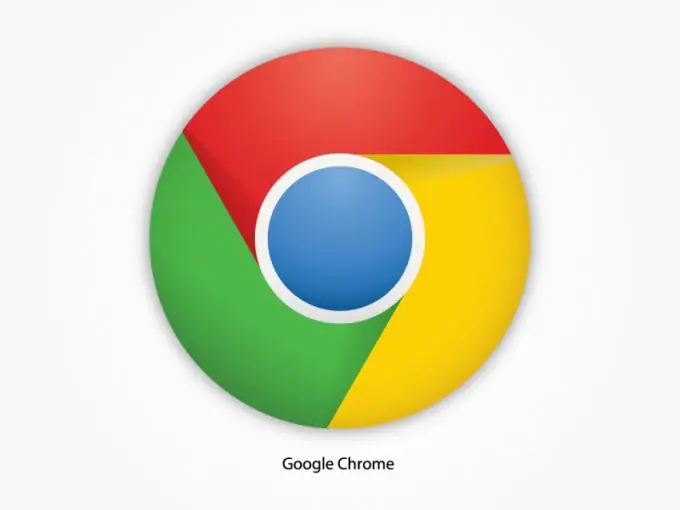
instructies:
Stap 1
Open het Google Chrome-venster en klik op de menuknop rechtsboven. Selecteer onder de voorgestelde items de sectie "Extensies" - "Extensies", waar u op "Meer extensies" klikt. Deze link leidt je door naar de Google Chrome app store. U kunt het ook openen door het bijbehorende pictogram op de hoofdpagina te gebruiken bij het starten van de browser.
Stap 2
Voer in de linkerbovenhoek van het menu dat verschijnt de WebFilter Pro-prompt in. Selecteer de extensie die overeenkomt met de naam uit de verkregen resultaten. Klik rechts in het geopende venster op "Installeren". Volg de instructies op het scherm om de installatie te voltooien en Chrome opnieuw te starten.
Stap 3
Om het sitefilter te starten, gaat u naar het gedeelte met browserextensies en selecteert u de juiste plug-in. Vervolgens wordt een instellingenvenster geopend waarin u de gewenste opties kunt selecteren. Geef in het blok Wachtwoordinstellingen het wachtwoord op om toegang te krijgen tot de toepassing. Hierdoor kunnen andere computergebruikers geen opties wijzigen om toegang tot bronnen te openen. Geef in Werkmodus Kinderen op. Als iemand probeert de programma-instellingen te wijzigen of naar de in de lijst gespecificeerde site gaat, kunt u een overeenkomstige melding ontvangen via e-mail of sms.
Stap 4
Selecteer in het gedeelte Blokkeerbeleid de bronnen waartoe u de toegang wilt blokkeren. In de lijst met parameters kunt u er dus voor kiezen om sites met virussen of pornografische inhoud, informatie over drugs, torrent-trackers en P2P-servers, sites over wapens en gokken, enz. te blokkeren. Geef in het gedeelte Waarschuwing op of u een melding wilt ontvangen wanneer iemand de site probeert te openen vanuit een browservenster.
Stap 5
Op het tabblad Zwarte lijst kunt u het adres opgeven van een specifieke bron waartoe u de toegang wilt blokkeren. Na het maken van de instellingen worden ongewenste sites geblokkeerd. Het instellen van blokkering in Google Chrome is voltooid.






