Internet Explorer is een browserprogramma waarmee u kunt communiceren met websites en grafische bestanden, HTML-bestanden en meer kunt bekijken. Om ervoor te zorgen dat IE bestanden correct weergeeft, moet het correct zijn geconfigureerd.
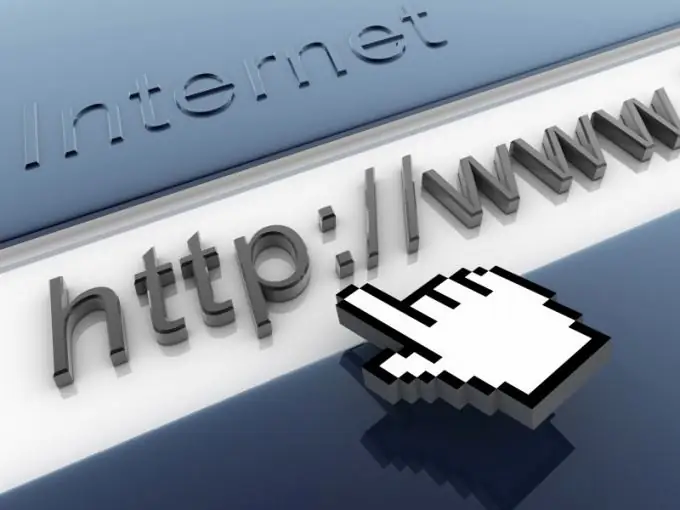
instructies:
Stap 1
Om het browserinstellingenvenster te openen, gaat u naar het "Configuratiescherm" en opent u het pictogram "Internetopties" door met de muis te klikken. Er is een andere manier: dubbelklik op de IE-snelkoppeling op de "Desktop", ga naar het menu "Extra" en selecteer de opdracht "Internetopties".
Stap 2
Voer op het tabblad Algemeen onder Startpagina het websiteadres in dat als eerste wordt geopend wanneer u uw browser start. Dit kan een zoekmachine zijn, uw persoonlijke pagina, e-mail of een andere bron die u het vaakst bezoekt. Als u wilt dat de browser vanaf een lege pagina start, klikt u op de knop "Blanco". Bevestig uw keuze door op OK te klikken.
Stap 3
De sectie "Browsegeschiedenis" bevat informatie over de sites die u onlangs hebt bezocht. Wanneer u dezelfde bronnen opnieuw bezoekt, controleert de browser of hun inhoud is gewijzigd. Zo niet, dan laadt IE een pagina die op uw harde schijf is opgeslagen in de map Tijdelijke bestanden om de prestaties te versnellen. Ook op de harde schijf staan cookies ("cookies") - kleine tekstbestanden, labels die een website op de computer van een bezoeker achterlaat om hem bij een volgend bezoek te herkennen. Klik op de knop "Verwijderen" en vink de vakjes aan voor de bestandstypen die u wilt verwijderen.
Stap 4
Klik op "Opties" om de opslagduur voor tijdelijke bestanden, de grootte van de toegewezen map voor tijdelijke bestanden, enz. in te stellen. Klik op de knop Bestanden weergeven om de inhoud van de map Tijdelijke internetbestanden te bekijken.
Stap 5
Ga naar het tabblad "Beveiliging" om de instellingen voor een beveiligd netwerk te configureren. Vink het pictogram "Vertrouwde sites" of "Beperkte sites" aan, klik op "Site" en voer in een nieuw venster de adressen in van webpagina's die u als betrouwbaar of, omgekeerd, gevaarlijk beschouwt. Vink het pictogram "Internet" aan en klik op "Overige". Zet in het parametervenster de keuzerondjes op de positie die bij u past. Druk op OK om uw keuze te bevestigen.
Stap 6
Op het tabblad "Privacy" kunt u pop-ups blokkeren. Klik in het gedeelte "Opties" op "Geavanceerd" om te voorkomen of uw browser toe te staan cookies van specifieke sites te accepteren. Om te voorkomen dat de browser de geschiedenis van uw websitebezoeken opslaat, vinkt u het vakje aan naast "Geen gegevens verzamelen …" in het InPrivate-gedeelte.
Stap 7
Op het tabblad "Geavanceerd" kunt u de beveiligingsinstellingen opgeven door de bijbehorende vakjes aan te vinken. Configureer in het gedeelte "Multimedia" uw browser om met mediabestanden te werken. Om de aangebrachte wijzigingen ongedaan te maken, klikt u op "Reset".
Stap 8
Ga naar het tabblad "Inhoud" en klik op "Inschakelen" om de toegang tot bepaalde internetbronnen te weigeren aan andere mensen die uw computer gebruiken. Meestal worden deze beperkingen opgelegd om kinderen te beschermen tegen webinhoud die schadelijk voor hen zou kunnen zijn. Om een lijst met geblokkeerde websites te maken, moet u uw wachtwoord invoeren op het tabblad Algemeen.






