Wijzigingen in browserinstellingen kunnen crashes en verminderde prestaties veroorzaken. Om het systeem weer aan het werk te krijgen, moet u soms de standaard internetinstellingen herstellen.
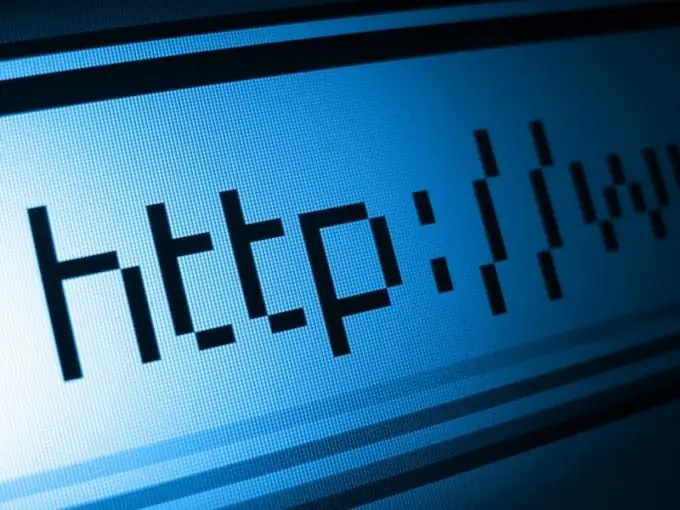
instructies:
Stap 1
Sluit alle toepassingen, inclusief IE als deze actief is. Als uw computer Windows XP gebruikt, klikt u op Start en Uitvoeren. Voer inetcpl.cpl in het opdrachtvenster in. Als u Windows Vista gebruikt, voert u deze opdracht in het venster Zoekopdracht starten in.
Stap 2
Ga in het venster "Eigendom: Internet" naar het tabblad "Geavanceerd". Klik in het gedeelte "Instellingen resetten" op "Reset". Het venster IE-instellingen resetten verschijnt. Bevestig de beslissing door op "Reset" te klikken. Met deze opdracht worden de standaardinstellingen voor browser, add-onbeheer en geschiedenis hersteld. Zodra het proces is voltooid, klikt u op Sluiten in het dialoogvenster en start u IE.
Stap 3
Om de standaard TCP / IP-instellingen te herstellen, opent u een invoervenster vanuit het menu Start en typt u cmd.
Schrijf in het consolevenster de volgende regel:
netsh int ip reset c: / resetlog.txt.
Herstart. De reset-opdracht verandert de registersleutels die worden gebruikt door TCP / IP en schrijft de wijzigingen naar het resetlog.txt-bestand dat u voor dit doel hebt gemaakt:
SYSTEEM / CurrentControlSet / Services / Tcpip / Parameters \
SYSTEEM / CurrentControlSet / Services / DHCP / Parameters \
Stap 4
Om de standaardinstellingen van de Opera-browser te herstellen, start u deze en voert u de tekst opera: config in de adresbalk in. Vink in het geopende venster "Instellingen-editor" het vakje "Alles weergeven" aan. Klik op de knop "Standaard" tegenover de parameters die u naar de standaard wilt herstellen. Deze methode zal veel van uw tijd en geduld vergen.
Stap 5
Om alle standaardinstellingen te herstellen, kiest u de optie Zoeken in het menu Start. Klik op de opdracht "Bestanden en mappen". Voer de naam van het operaprefs.ini-bestand in het zoekvak in - dit is waar Opera de huidige instellingen opslaat. Selecteer in het venster "Zoeken in" "Lokale schijf C:". Vink vervolgens "Geavanceerde opties" aan en vink de vakjes aan naast "Zoeken in systeemmappen", "Zoeken in verborgen bestanden en mappen" en "Submappen bekijken". Klik op Zoeken. Klik na het voltooien van de zoekopdracht met de rechtermuisknop op de bestandsnaam en selecteer de optie "Verwijderen" in het vervolgkeuzemenu. De volgende keer dat u de browser start, wordt het instellingenbestand opnieuw gemaakt.






