De resolutie van computerschermen is anders en het gezichtsvermogen van internetgebruikers is verre van altijd perfect, dus website-ontwikkelaars kunnen gewoon niet iedereen tevreden stellen. Maar u hebt de mogelijkheid om de weergaveschaal van de bekeken internetpagina's onafhankelijk te wijzigen. Bekijk welke tools hiervoor beschikbaar zijn in de populaire browsers Opera, Google Chrome en Mozilla Firefox.
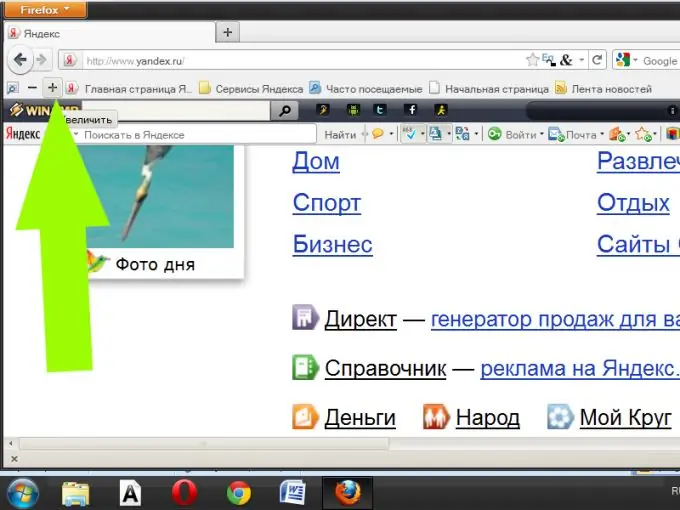
instructies:
Stap 1
Gebruik in alle internetbrowsers de toetsencombinatie Ctrl en Plus om in te zoomen op de weergegeven pagina en Ctrl en Min om uit te zoomen. Om de paginaweergave terug te zetten naar 100%, drukt u op de toetsencombinatie Ctrl + Zero.
Stap 2
Start Opera-browser. Om de schaal van de bekeken pagina's te wijzigen, gebruikt u de schuifregelaar in de rechterbenedenhoek van het programmavenster. Verplaats het met de muis van links naar rechts om de pagina te vergroten en van rechts naar links om het te verkleinen.
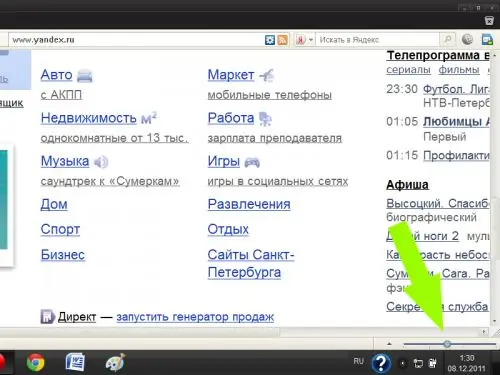
Stap 3
Klik met de linkermuisknop op het driehoekje naast de schuifregelaar. Klik in het venster dat verschijnt op het opschrift "Aanpassen aan de breedte" (het pictogram naast het opschrift wordt blauw). Daarna passen alle elementen van de pagina op de schaal die u hebt geselecteerd in het programmavenster en hoeft u de schuifbalk voor de breedte niet te gebruiken om ze te bekijken. Om de pagina terug te brengen naar zijn oorspronkelijke uiterlijk, klikt u nogmaals op het bijschrift "Aanpassen aan breedte" (het pictogram naast het bijschrift wordt grijs).
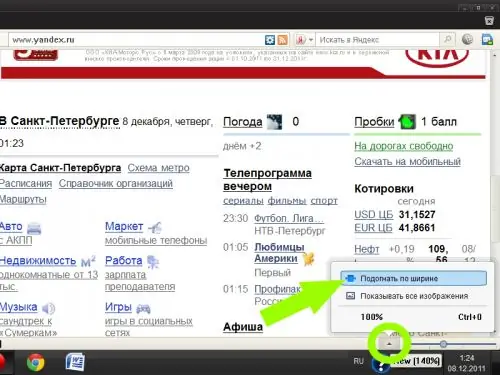
Stap 4
Start de Google Chrome-browser. Klik op het sleutelvormige pictogram in de rechterbovenhoek van het programmavenster. Om de schaal van de weergegeven pagina's te wijzigen, gebruikt u de knoppen "-" en "+" in de overeenkomstige regel van het venster dat verschijnt, of klikt u op de regel met het opschrift "Parameters".
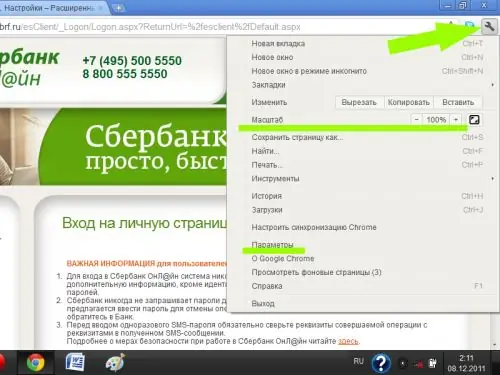
Stap 5
Ga naar het tabblad Google Chrome-instellingen in het gedeelte 'Geavanceerd'. Wijzig met behulp van de toolkit van de subsectie "Webinhoud" niet alleen de schaal van de weergave van de hele pagina, maar ook afzonderlijk de grootte en instellingen van de lettertypen.
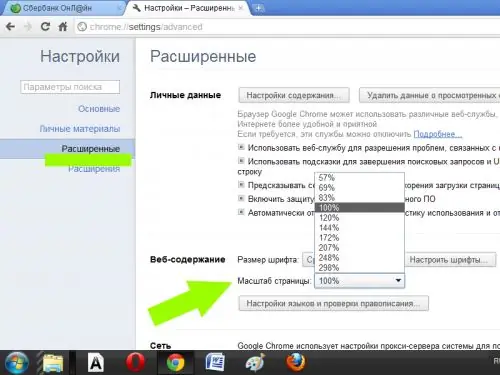
Stap 6
Start de Mozilla Firefox-browser. Klik op de oranje knop met het label Firefox in de linkerbovenhoek van het programmavenster. Selecteer het item "Instellingen" - "Werkbalk" in het menu dat verschijnt.
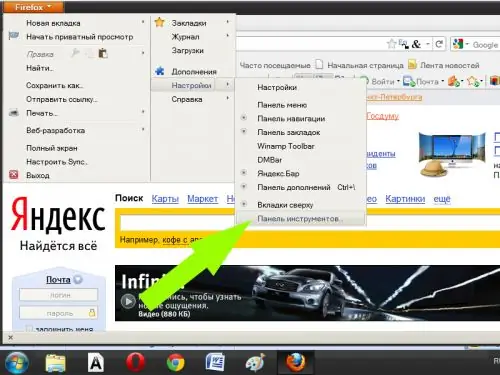
Stap 7
Zoek de zoomknop in het venster dat verschijnt (deze bevat de tekens "-" en "+"). Sleep deze knop naar elke gewenste browserwerkbalk. Om de schaal van webpagina's te vergroten/verkleinen terwijl u ze bekijkt, klikt u op de pictogrammen "+" / "-" op het paneel van uw keuze (u kunt de weergegeven werkbalken ook in- en uitschakelen in het instellingenmenu).






