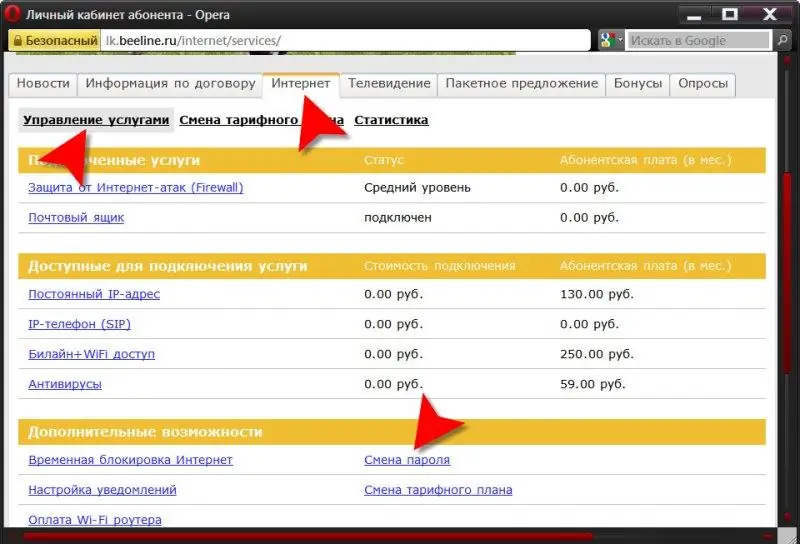Meestal gebeurt de procedure voor het controleren van een wachtwoord bij het betreden van internet automatisch en onzichtbaar voor de gebruiker. Wanneer u een verbindingsverzoek ontvangt van uw computer, router of modem, vereist de internetprovider dat u een gebruikersnaam en wachtwoord opgeeft, het apparaat verzendt deze, de apparatuur van de provider controleert de ontvangen waarden met die in zijn database en start een nieuw internet sessie voor jou. Met dit schema, om het wachtwoord te wijzigen, moet u het eerst wijzigen in de database van de provider en vervolgens in de instellingen van uw computer, router of modem.
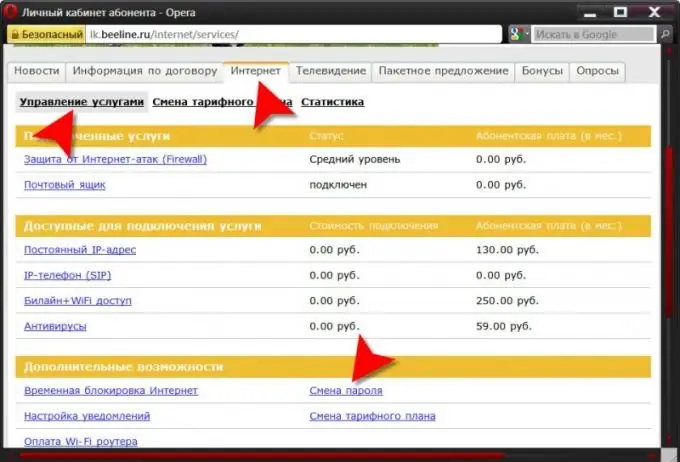
instructies:
Stap 1
Begin met het wijzigen van het wachtwoord in de database van de provider. U kunt dit bijvoorbeeld doen door met uw paspoort en een kopie van het contract naar het dichtstbijzijnde kantoor van het bedrijf te gaan en daar het juiste formulier in te vullen. Bijna elke moderne internetprovider biedt echter de mogelijkheid om dit te doen zonder uw computer te verlaten - via een "persoonlijk account" op de website van het bedrijf. Om het te gebruiken, hebt u een gebruikersnaam en wachtwoord nodig, die worden verstrekt wanneer u verbinding maakt met de service. Ga naar de site en voer, nadat u bent ingelogd, uw account in.
Stap 2
Het formulier dat u nodig heeft om het wachtwoord in het persoonlijke account van verschillende internetproviders te wijzigen, kan op verschillende manieren worden geplaatst - helaas is er geen enkele standaard voor de interface van het internetservice-bedieningspaneel. Als u bijvoorbeeld "Home Internet" van het bedrijf "Beeline" gebruikt, gaat u naar het tabblad "Internet" en klikt u in het gedeelte "Extra functies" op de link "Wachtwoord wijzigen". Voer op de pagina die wordt geopend eerst het oude wachtwoord in (het veld heet "Oud wachtwoord") en voer vervolgens een nieuw wachtwoord in (in het veld "Denk aan een nieuw wachtwoord") en bevestig het (in het veld "Nogmaals nieuw wachtwoord"” veld). Druk op de knop "Wachtwoord wijzigen" en de bewerking van het wijzigen van het wachtwoord in de database van uw provider wordt voltooid.
Stap 3
Als je een router of modem gebruikt om verbinding te maken met internet, breng dan de nodige wijzigingen aan in de instellingen. De volgorde van acties tijdens deze bewerking hangt ook af van het gebruikte apparaatmodel. Als dit bijvoorbeeld een DIR-320-router van D-Link is, typt u in de adresbalk van de browser https://192.168.0.1 en drukt u op Enter. Als u de fabrieksinstellingen niet hebt gewijzigd, typt u admin in het veld Gebruikersnaam van de pagina die wordt geopend en laat u het veld Wachtwoord leeg. Voer vervolgens de code uit de afbeelding in een apart veld in en klik op de knop Inloggen. Klik in het geopende configuratiescherm van de router op de knop Manual Internet Connection Setup. Zoek het veld naast L2TP-wachtwoord en voer hetzelfde wachtwoord in dat nu is vastgelegd in de database van de provider. Doe het opnieuw in het veld L2TP Wachtwoord opnieuw typen en klik op de knop Instellingen opslaan. Hiermee is de procedure voor het wijzigen van het wachtwoord voor verbinding met internet voltooid.
Stap 4
Als uw computer rechtstreeks verbinding maakt met de provider, zonder router of modem, dubbelklikt u op de snelkoppeling voor de netwerkverbinding, opent u deze en voert u een nieuw wachtwoord in het overeenkomstige veld ("Wachtwoord") in. Als u op de knop Verbinden klikt, wordt het nieuwe wachtwoord opgeslagen als het vakje Gebruikersnaam en wachtwoord opslaan is aangevinkt.