Na het maken en lanceren van uw site op het Joomla-platform, moet deze voortdurend worden verbeterd. Add-ons voor de functionaliteit van het project kunnen bijvoorbeeld worden gedaan door plug-ins, waarvan de installatie niet veel tijd kost. Met behulp van plug-ins kunt u de mogelijkheden van de webmaster aanzienlijk verrijken.
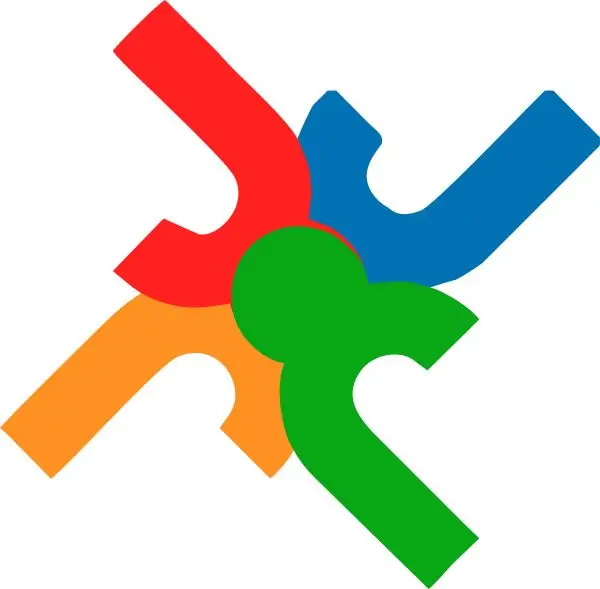
Het is nodig
Joomla-website
instructies:
Stap 1
Allereerst moet je beslissen over de keuze van een plug-in: welke elementen ontbreken op je site en welke plug-in ga je hiervoor gebruiken? Zoals je al hebt begrepen, kan de add-on die je nodig hebt van internet worden gedownload. U kunt https://extensions.joomla.org/ gebruiken als uw belangrijkste bron van toepassingen. Het enige probleem is dat het volledig in het Engels is. Voor de Russisch sprekende bevolking worden veel analoge sites gemaakt, bijvoorbeeld deze
Stap 2
Nadat u de gewenste plug-in hebt gevonden, downloadt u het archief. Laat het zoals het is, het is niet nodig om het uit te pakken.
Stap 3
Open het beheerderspaneel van de site. Ga naar het gedeelte "Extensies" en selecteer "Installeren / verwijderen".
Stap 4
Ga op de nieuwe pagina naar het gedeelte "Pakketbestand uploaden". Om het archief te downloaden met de plug-in die u onlangs heeft gedownload, klikt u op de knop "Bladeren". Geef in het geopende venster de map op voor het opslaan van het archief en het bestand zelf. Klik op de knop "Openen" om het naar uw site te uploaden.
Stap 5
Als u geen archief met de plug-in heeft, maar er is wel een link naar de locatie, dan kunt u deze in het veld "Installeren vanaf URL" plakken. Klik vervolgens op de knop "Installeren".
Stap 6
De plug-in is geïnstalleerd maar nog niet geactiveerd, d.w.z. uitgeschakeld. Ga hiervoor naar het gedeelte Extensies en selecteer Plugin Manager.
Stap 7
In de lijst die wordt geopend, moet u de recent geïnstalleerde add-on vinden. Let op de naam van de plug-in - de naam van het archief en de naam van de plug-in kunnen aanzienlijk verschillen.
Stap 8
Zodra u de plug-in hebt gevonden, vinkt u het vakje naast de naam aan en klikt u op de knop "Inschakelen". U kunt ook op de afbeelding van het rode kruis klikken, de afbeelding verandert in een "groen vinkje", wat de installatie en activering van de plug-in aangeeft.
Stap 9
Het wordt ook ingeschakeld door op de titel van de plug-in te klikken. Na het klikken wordt u doorgestuurd naar de instellingenpagina voor deze plug-in. In de regel zijn de standaardinstellingen het meest acceptabel, maar soms moeten ze worden gewijzigd om aan de behoeften van de webmaster te voldoen.
Stap 10
Na het activeren en configureren van de plug-in, hoeft u alleen maar naar de site te gaan en de functionaliteit ervan te controleren. Als u de instellingen wilt wijzigen, gaat u naar de plug-inmanager en klikt u op de titel van de nieuw geïnstalleerde plug-in.






