Geen enkele website zal er helder en aantrekkelijk uitzien zonder een grafische component - zelfs als de site interessante en informatieve teksten bevat, moeten deze worden ondersteund door visuele afbeeldingen, waardoor de informatie levendiger en gemakkelijker wordt waargenomen. Het is niet zo moeilijk om afbeeldingen op de site te plaatsen, zeker niet als je het Front Page programma gebruikt.
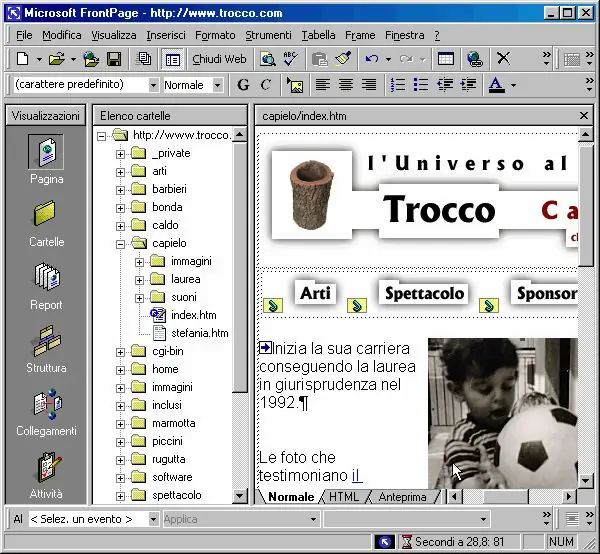
instructies:
Stap 1
Laad in het programma elke afbeelding in elk formaat die u op de pagina van uw site zou willen zien. Klik in het menu "Beeld" op het item "Mappen" en zoek het bestand tour2.htm tussen de mappen en bestanden van uw site.
Stap 2
Open het bestand door erop te dubbelklikken om de paginabewerkingsmodus te laden. Zorg ervoor dat de cursor aan het begin van het invoervak staat en zoek vervolgens de knop Afbeelding invoegen in de bedieningsbalk.
Stap 3
Het programma zal u vragen om een afbeelding te kiezen - open de afbeelding die u van tevoren hebt gekozen en plaats deze in de pagina. Nadat de afbeelding is ingevoegd, klikt u erop met de linkermuisknop om de mogelijkheid te activeren om de grootte van de afbeelding te bewerken. Beweeg de muiscursor over een van beide zijden van het frame dat de afbeelding omringt en probeer de hoeken te slepen om de afbeelding te vergroten of te verkleinen.
Stap 4
Om verder met de illustratie te werken, kunt u de sectie "Werkbalken" in het hoofdmenu "Bekijken" openen en vervolgens de sectie Afbeeldingen selecteren. Er wordt een paneel geopend waarin u verschillende hulpmiddelen hebt om met grafische bestanden te werken. U kunt de vorm van de afbeelding wijzigen, tekst op de afbeelding plaatsen, vooraan plaatsen of omgekeerd, op de achtergrond, de afbeelding in elke richting draaien, horizontaal of verticaal spiegelen.
Stap 5
U kunt ook de helderheid, verzadiging en het contrast van de illustratie aanpassen als de kwaliteit niet bij u past. Snijd indien nodig de afbeelding bij door deze bij te snijden, en als een kleurenillustratie niet bij u past, kunt u op dezelfde werkbalk de afbeelding zwart-wit maken of eenvoudig het aantal kleuren verminderen. Klik met de rechtermuisknop op de bewerkte illustratie en open het gedeelte met de tekeningkenmerken.
Stap 6
Pas de instellingen aan voor de tekststroom rond de afbeelding en voor het uitlijnen ervan op het midden van de pagina, of links of rechts van de pagina. Optioneel kunt u de randen van de afbeelding aanpassen door een kader te maken. Pas de pixelafstand aan die de afbeelding aan alle kanten scheidt van de tekst op de pagina. Sla de gewijzigde afbeelding op in de hoofdmap van uw site, die alle grafische objecten bevat.






