Stel je voor dat je veel belangrijke e-mails op je werk hebt ontvangen, ze van een e-mailsite naar je programma hebt gedownload, ze van de server hebt verwijderd en ze per ongeluk permanent hebt verwijderd. De situatie is onaangenaam, maar het is te vroeg om te wanhopen - als u Microsoft Outlook gebruikt, kunt u de brieven nog steeds retourneren en nu zult u leren hoe u dit moet doen.
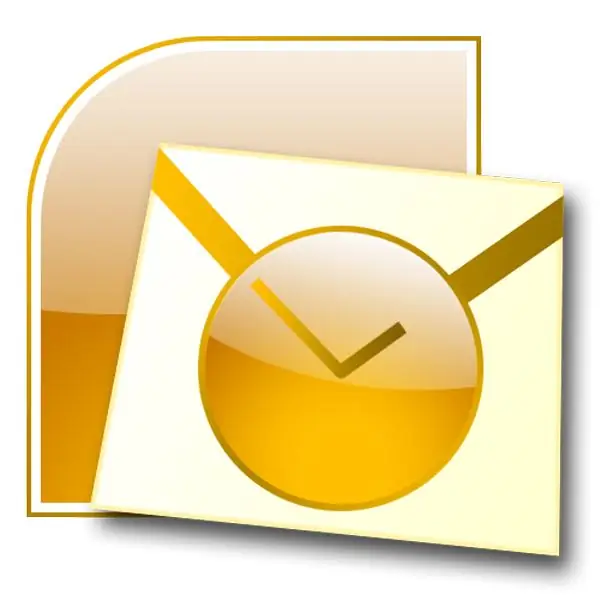
instructies:
Stap 1
Blader door de Outlook-mappen voor het bestand dat alle databases bevat, opgeslagen in pst-indeling. Kopieer het en sla het op in een aparte map - een back-up is nodig voordat u begint met het herstellen van e-mails.
Stap 2
Download dan Free Hex Editor XVI32 van internet - een programma waarmee u een pst-bestand met een database kunt bewerken. Start Hex Editor en open het vereiste pst-bestand erin.
Stap 3
U ziet rijen cellen met cijfers en letters.
Tel de zevende cel in de bovenste rij (in de linkerbenedenhoek van het programma kunt u controleren of u zich in de juiste cel bevindt - het nummer is daar gemarkeerd) en zet de waarden van de cellen op nul van 7 tot 13. zoek hiervoor de pictogrammen die bij deze cellen horen in de rechtertabel, klik erop met de linkermuisknop en druk op de spatiebalk.
Nadat de rechtercellen op nul zijn gezet, verschijnt het getal 20 in de overeenkomstige linkercellen.
Stap 4
Pas uw wijzigingen toe en sla het gewijzigde bestand op.
Stap 5
Nu moet u het hulpprogramma SCANPST. EXE vinden in de mappen Program Files, die tijdens de installatie met Outlook wordt geleverd. Voer het hulpprogramma uit - het venster Inbox Repair Tool wordt geopend. Klik op Bladeren en blader naar het opgeslagen gewijzigde pst-bestand.
Stap 6
Klik op Start om het herstelproces te starten.
Vervolgens ziet u een venster dat waarschuwt dat het bestand is gescand en dat er fouten in zijn gevonden. Klik op Repareren om de database te herstellen. Klik op OK en open Outlook opnieuw - u ziet de verwijderde e-mails weer in de inbox verschijnen.






