Het verzenden van foto's per e-mail is een eenvoudige en tijdrovende procedure. Het kan wat meer tijd kosten om de bestanden waarin uw foto's zijn opgeslagen vooraf te converteren naar een formaat dat handig is om te verzenden.
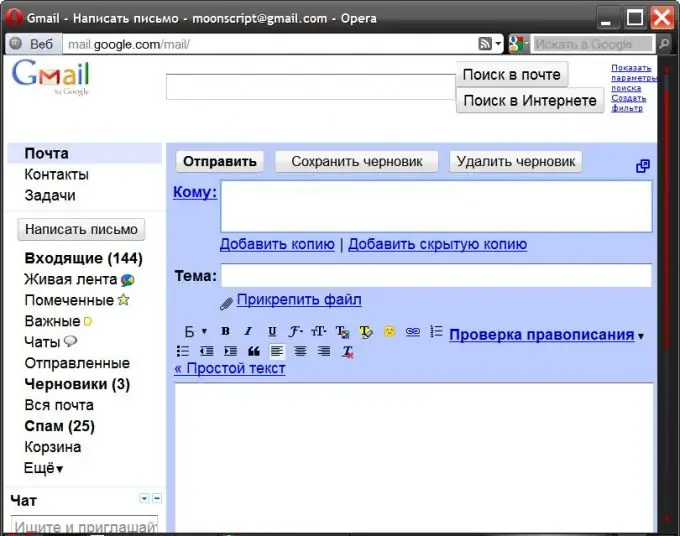
instructies:
Stap 1
Scan foto's als ze niet in elektronische vorm zijn (in een bestand).
Stap 2
Archiveer uw fotobestanden als het totale gewicht te groot is. Het is de moeite waard om te focussen op de drempelwaarde van ongeveer vijf megabyte, hoewel het juister is om uit te gaan van wat voor soort internetverbinding de ontvanger van uw brief heeft. Voor archivering kunt u het gebruikelijke WinRAR-programma gebruiken. Na installatie op een computer voegt het zijn opdrachten toe aan de standaard Windows Verkenner, dus het is handig om deze procedure erin uit te voeren. Start Verkenner door op CTRL + E te drukken of door te dubbelklikken op de snelkoppeling Deze computer op uw bureaublad.
Stap 3
Navigeer in Verkenner naar de map met de fotobestanden die je wilt inpakken. Selecteer ze en klik met de rechtermuisknop. Het contextmenu bevat de regel "Toevoegen aan archief" - selecteer deze.
Stap 4
Geef in het veld "Archiefnaam" de naam van de gemaakte fotoopslag op. Standaard wordt de naam van de map daar aangegeven - u kunt deze laten staan, en als u besluit te wijzigen, houd er dan rekening mee dat de rar-extensie samen met de punt ervoor ongewijzigd moet blijven.
Stap 5
Klik op de knop "OK" om het archiveringsproces te starten en het programma zal in dezelfde map een bestand maken met de opgegeven naam met uw foto's.
Stap 6
Maak dit archief multivolume als de verpakte foto's teveel wegen. Een multivolume-archief bestaat uit meerdere bestanden, waarvan u het maximale gewicht kunt opgeven tijdens het conversieproces. U moet deze bestanden apart uploaden. Dubbelklik op het gemaakte archief om conversie-opties in te stellen.
Stap 7
Druk op de sneltoets alt="Image" + Q en klik op de knop "Compress" om toegang te krijgen tot het instellen van de bestandsgroottes van het multivolume-archief.
Stap 8
Voer de maximale grootte voor elk bestand in het vak onder het veld "Verdelen in volumes in grootte …" in. Als u bijvoorbeeld een limiet van vijf megabytes wilt opgeven, schrijft u 5 m.
Stap 9
Klik op de knop "OK" in dit en het volgende venster voor de archiver om het conversieproces te starten. Als u klaar bent, klikt u op de knop Sluiten.
Stap 10
Verstuur de voorbereide bestanden op de gebruikelijke manier. Als u gewend bent om de webinterface van een e-mailservice te gebruiken, gaat u naar de bijbehorende site, logt u in en klikt u op de knop "Schrijf een brief".
Stap 11
Vul alle verplichte velden van het nieuwe berichtformulier in, inclusief de begeleidende tekst voor de foto's die u verzendt.
Stap 12
Klik op de link "Een bestand bijvoegen" en vervolgens op de knop "Bladeren", zoek het eerste van de doorgestuurde bestanden op uw computer en dubbelklik erop.
Stap 13
Stuur een bericht met een bijgevoegd bestand en herhaal vervolgens het proces van het maken van een brief, het toevoegen van een bestand eraan en het verzenden voor elk overgebleven archiefbestand.






