In elke ICQ-client is de optie om de geschiedenis van correspondentie op te slaan standaard ingeschakeld. In de meeste toepassingen is één druk op de knop voldoende om dialogen te lezen. Als u uw wachtwoord bent vergeten en de ICQ-client niet kunt starten, kan de correspondentie worden gevonden in een bestand dat automatisch door het programma op uw harde schijf wordt opgeslagen.
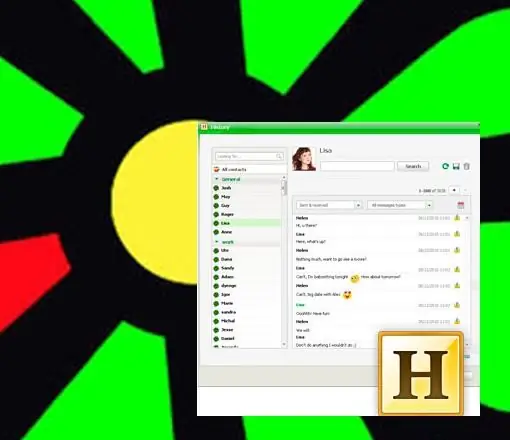
instructies:
Stap 1
Om de dialogen met een specifieke persoon uit de contactlijst in het ICQ-programma te bekijken, opent u het dialoogvenster met een persoon uit de contactlijst en drukt u vervolgens op de "H" (Geschiedenis)-knop in het menu. Geschiedenis is ook beschikbaar via de opdracht "Geschiedenis" in het hoofdmenu in het hoofdvenster van het programma.
Stap 2
In deze client wordt alle correspondentie opgeslagen in één bestand bij C: Documenten en Instellingen Gebruikersnaam Applicatiegegevens ICQ ICQ-nummer. U kunt dit bestand openen met behulp van het ConvertHistory ISQ7-script. Nadat u dit script in de map met het bestand hebt geplaatst, voert u het uit, waarna de toepassing de geschiedenis naar tekstformaat converteert.
Stap 3
Standaard slaat de QIP-applicatie de chatgeschiedenis op station C op bij C: UsersUsernameAppDataRoamingQIPProfilesAccount nameHistory. De correspondentiebestanden zijn gecodeerd, maar ze kunnen worden gelezen als u de MchQHFView-plug-in voor het Total Commander-programma installeert. Na het installeren van de plug-in wordt het bestand geopend om in Total Commander te worden gelezen door op F3 te drukken.
Stap 4
Om de correspondentie rechtstreeks vanuit QIP te bekijken, drukt u op de knop "H" (Geschiedenis) in het hoofdvenster van de klant en selecteert u het contact dat u nodig hebt in de lijst. U kunt de correspondentie ook bekijken door op dezelfde "H"-knop te klikken in het dialoogvenster met de gewenste contactpersoon.
Stap 5
Als u de map voor het opslaan van geschiedenis in Mail.ru Agent niet hebt gewijzigd, kunt u het versleutelde bestand vinden op C: UsersUsernameAppDataRoamingMraBase. Om dit pad te vinden, moet u de weergave van verborgen bestanden in het Windows Verkenner-venster inschakelen. U kunt een bestand met een geschiedenis openen met behulp van de Mail.ru History Reader.
Stap 6
Om het verhaal rechtstreeks vanuit het Mail.ru Agent-programma te lezen, opent u het dialoogvenster en klikt u op de knop Archief. Of selecteer de opdracht Berichten archiveren in het menu in hetzelfde dialoogvenster.






