- Auteur Lauren Nevill [email protected].
- Public 2024-01-11 01:05.
- Laatst gewijzigd 2025-01-23 15:15.
Bij het downloaden via Download Master is het bestand verdeeld in verschillende secties. Al deze secties worden tegelijkertijd gedownload, wat de downloadsnelheid van grote bestanden aanzienlijk verhoogt. En dit is lang niet de enige reden waarom het downloaden van bestanden via Download Master de voorkeur verdient boven het gebruik van standaard webbrowsertools.
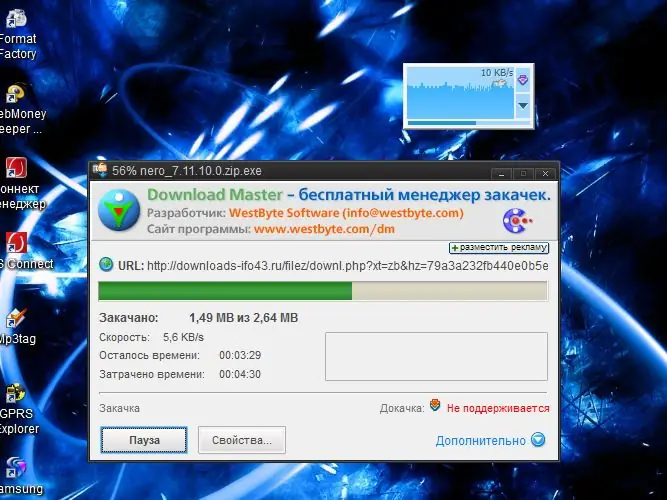
instructies:
Stap 1
Installeer de nieuwste versie van Download Master (DM) van de officiële website van de ontwikkelaar https://www.westbyte.com/dm/ en voer het uit.
Stap 2
Selecteer de sectie "Opties" in het programmamenu "Extra". Selecteer in het linkerdeelvenster van het venster dat verschijnt in het menu Algemeen het item Integratie. Vink de selectievakjes aan van de browsers waarin u Download Master wilt insluiten (integreren) en bewerk, indien nodig, de lijst met bestandsextensies waarvan het downloaden automatisch moet beginnen met DM.
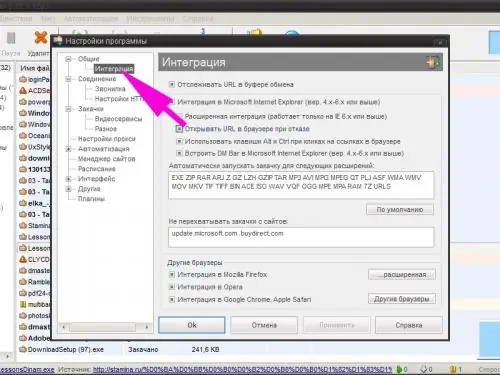
Stap 3
Pas indien nodig de rest van de programma-instellingen aan: downloadsnelheid, het aantal downloads dat tegelijkertijd kan worden uitgevoerd, het maximale aantal secties waarin het gedownloade bestand kan worden verdeeld, of het programma automatisch start wanneer Windows start, enz..
Stap 4
Open de webpagina in uw browser die de link bevat om het bestand te downloaden. Klik met de rechtermuisknop op de link. Selecteer in het contextmenu de regel "Kopieer linkadres". Afhankelijk van de browser die u gebruikt, kunt u ook de items "Uploaden met DM", "Uploadlink met DM", enz.
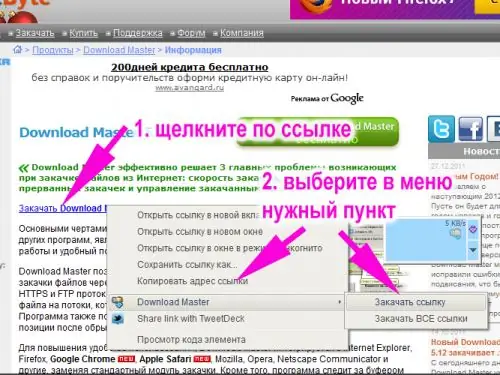
Stap 5
Selecteer de bestandscategorie (programma's, archieven, enz.) in het venster dat verschijnt, specificeer de map om deze op te slaan, voeg opmerkingen toe die de inhoud van de download uitleggen. In de kolom "Aanvullend" kunt u een naam instellen voor het geüploade bestand die verschilt van het originele bestand en enkele andere parameters wijzigen. Klik op de knop "Download starten" als u het bestand direct wilt downloaden, of op de knop "Later uploaden" als u het proces even wilt uitstellen.
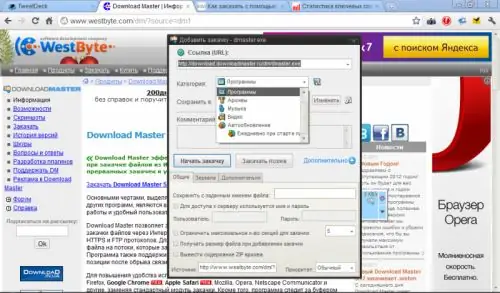
Stap 6
Download bestanden in Mozilla Firefox en Internet Explorer browsers met behulp van het Download Master (DM Bar) paneel, dat zal verschijnen als resultaat van de integratie. U kunt een downloadlink toevoegen met de getekende plus-knop. Vervolgens moet u het linkadres handmatig invoeren in het venster dat verschijnt. U kunt de link eenvoudig met de muis naar het vierkante venster op het paneel slepen. Ga dan op dezelfde manier te werk als hierboven beschreven.
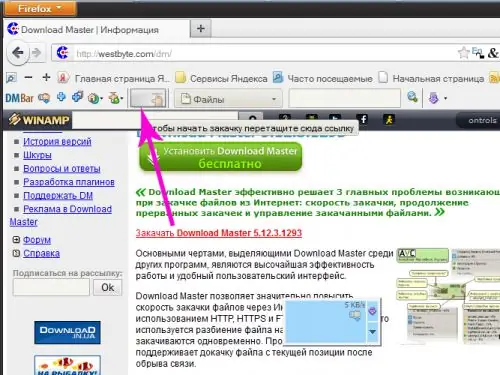
Stap 7
Gebruik het zwevende venster om bestanden te uploaden - het werkt in alle browsers. Natuurlijk, als u het uiterlijk niet hebt uitgeschakeld in de programma-instellingen. Om een download toe te voegen, hoeft u alleen maar de link naar het venster te slepen. Of kopieer het linkadres en klik met de linkermuisknop op de kleine rechthoek in de rechterbovenhoek van het venster. Selecteer in het contextmenu dat verschijnt de regel "Download toevoegen" of druk gewoon op de Insert-toets.






