Alles wat de websurfer op de pagina's van de site ziet, wordt voor hem weergegeven door de browser op basis van de gedetailleerde informatie die door de webserver wordt verzonden. Deze informatie wordt de html-code van de pagina genoemd en is samengesteld uit afzonderlijke instructies - "tags", die het uiterlijk en de locatie van elk afzonderlijk element beschrijven. Om een nieuw element (bijvoorbeeld een afbeelding) aan een sitepagina toe te voegen, moet u een bijbehorende instructie (tag) in de broncode plaatsen.
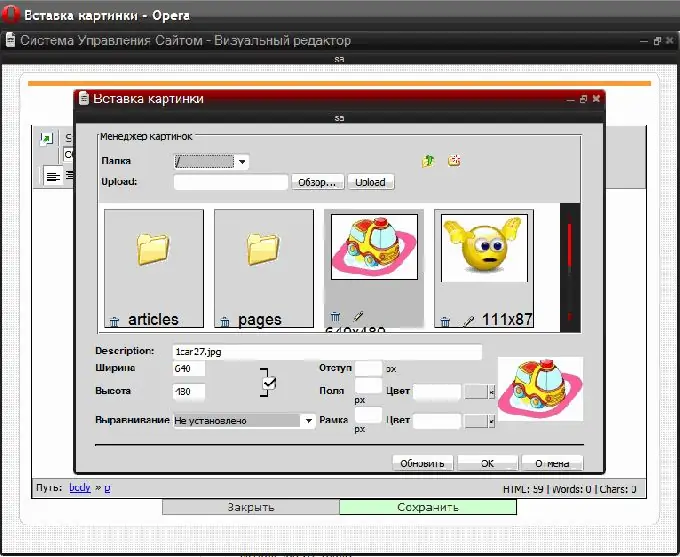
instructies:
Stap 1
Voeg een afbeelding toe aan de pagina met behulp van de pagina-editor, als u de mogelijkheid heeft om het contentmanagementsysteem te gebruiken. Laad eerst de gewenste pagina in de editor en zorg ervoor dat de visuele bewerkingsmodus is ingeschakeld. Het wordt soms het Engelse acroniem WYSIWYG (What You See Is What You Get) genoemd. In de visuele modus ziet de pagina er hetzelfde uit als op de site. U moet met de muis klikken op de plaats waar u de afbeelding moet invoegen en op de knop "afbeelding invoegen" op het editorpaneel drukken.
Stap 2
Selecteer een afbeelding uit de lijst die al beschikbaar is op de server, die de visuele editor voor u zal openen in het dialoogvenster voor het invoegen van afbeeldingen. Als je het nog niet hebt gedownload, klik dan op de zoekknop voor het gewenste bestand op je computer ("Bladeren"), zoek en open het, en klik vervolgens op de knop "Uploaden" (of "Downloaden"). Aan het einde van het uploaden van het bestand naar de server, wordt de afbeelding aan de lijst toegevoegd en kunt u deze ook selecteren.
Stap 3
Specificeer de breedte en kleur van het kader rond de afbeelding, de vulkleur en afstand tussen het kader en de afbeelding, de tekst van de pop-up tooltip bij aanwijzen. Het kan geen kwaad om de grootte van de afbeelding op te geven, hoewel dit, net als alle instellingen in dit dialoogvenster (behalve het selecteren van een afbeelding), optioneel is. Nadat u alle vereiste velden van het dialoogvenster hebt ingevuld, klikt u op de knop "OK". Hiermee is de procedure voor het invoegen van een afbeelding voltooid, het enige dat overblijft is het opslaan van de bewerkte pagina.
Stap 4
Als u de pagina-editor van het besturingssysteem niet kunt gebruiken of als deze geen visuele bewerkingsmodus heeft, moet u de vereiste HTML-tag opstellen en toevoegen aan de broncode. De eenvoudigste optie kan er als volgt uitzien: hier is img de naam van de tag, en de browser gebruikt deze om te concluderen dat hier een afbeelding moet worden weergegeven. Het src-attribuut bevat het adres en de naam van het afbeeldingsbestand. Als het bestand in dezelfde map als de pagina wordt geplaatst, is de volledige URL niet vereist. U kunt een pop-up tooltip toevoegen bij hover met behulp van het title-attribuut, en de randbreedte kan worden gespecificeerd in het border-attribuut: Vervang de vereiste attributen door uw waarden en plak de resulterende HTML-code van de tag in de paginabron. Dit kan in een eenvoudige teksteditor door de broncode van de server van uw site te downloaden en deze vervolgens weer te uploaden.
Stap 5
Upload het afbeeldingsbestand naar de site. Dit kan worden gedaan met behulp van de bestandsbeheerder van het besturingssysteem of het paneel van de hostingprovider, of u kunt het residente programma gebruiken - FTP-client. De eerste optie is eenvoudiger, omdat het geen installatie en aanpassing van het programma vereist - de bestandsbeheerder werkt rechtstreeks in de browser.






