Helaas zijn er in sommige delen van Rusland nog steeds plaatsen waar er geen normaal onbeperkt tarief is. In dergelijke gevallen nemen gebruikers een logische beslissing - om het verkeer te minimaliseren door afbeeldingen uit te schakelen. Laten we dit probleem eens bekijken aan de hand van het voorbeeld van de meest populaire internetbrowsers.
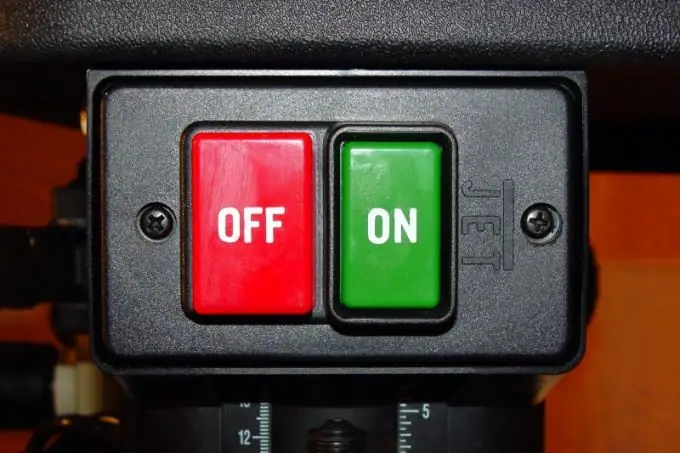
instructies:
Stap 1
Als u in Opera afbeeldingen op de huidige pagina wilt uitschakelen, klikt u op Beeld> Afbeeldingen> Geen afbeeldingen. Als u wilt dat de afbeeldingen helemaal niet verschijnen, klikt u op het menu-item "Extra"> "Algemene instellingen" (of drukt u op de sneltoetsen Ctrl + F12), selecteert u het tabblad "Webpagina's" en in het vervolgkeuzemenu "Afbeeldingen" selecteer "Geen afbeeldingen" … Klik op OK om uw wijzigingen op te slaan.
Stap 2
Klik in Internet Explorer op Extra> Internetopties en selecteer vervolgens het tabblad Geavanceerd. Zoek in de lijst met "Opties" de groep "Multimedia" (dit is de derde van boven) en daarin het item "Afbeeldingen weergeven". Schakel het selectievakje naast dit item uit. Om de wijzigingen door te voeren, klikt u op de knop "Toepassen", die zich in de rechterbenedenhoek van het venster bevindt, en vervolgens op OK.
Stap 3
Klik in Mozilla Firefox op het hoofdmenu-item "Extra"> "Opties", en selecteer vervolgens het tabblad "Inhoud" en schakel het item "Afbeeldingen automatisch downloaden" uit. Let op de knop "Uitzonderingen", die zich rechts van dit item bevindt. Als u erop klikt, verschijnt er een nieuw venster waarin u een lijst kunt specificeren met sites die niet onderhevig zijn aan beeldblokkering. Om de wijzigingen in dit venster op te slaan, hoeft u het alleen maar te sluiten. En in het instellingenvenster moet u op OK klikken.
Stap 4
Klik in Google Chrome op de moersleutelknop in de rechterbovenhoek van het programma en selecteer vervolgens "Opties" in de lijst die verschijnt. Selecteer in het nieuwe venster het tabblad "Geavanceerd", zoek het gebied "Persoonlijke gegevens" en klik op de knop "Instellingen voor inhoud" die zich daarin bevindt. Zoek in het volgende venster het gedeelte "Afbeeldingen" en selecteer "Geen afbeeldingen weergeven". Er zijn wijzigingen aangebracht, nu hoeft u alleen nog maar alle vensters en tabbladen met instellingen te sluiten.






