Ondanks zijn lage populariteit in de wereld, verliest de internetbrowser Opera zijn fans niet in Rusland. En niet tevergeefs - het is qua functionaliteit niet inferieur aan zijn concurrenten, die meer worden geëerd door geavanceerde gebruikers in het buitenland. Gezien het aantal apparaten voor toegang tot internet dat een moderne persoon heeft, is er in alle browsers een functie voor het overbrengen van instellingen en andere informatie van computer naar computer. Opera is in dit geval geen uitzondering.
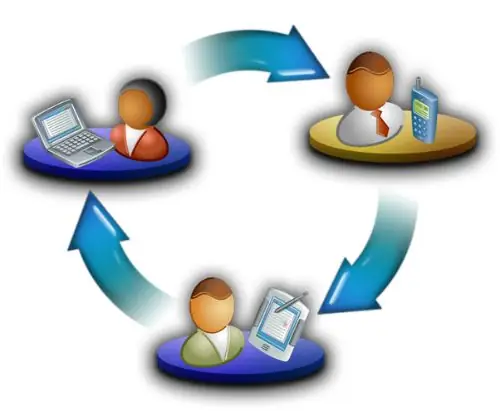
Noodzakelijk
• Meerdere computers waarop Opera-browser is geïnstalleerd
instructies:
Stap 1
Om uw instellingen over te zetten van uw thuiscomputer naar uw werkcomputer, of zelfs naar uw mobiele telefoon in Opera Mini (sync), moet u een persoonlijk Opera-account registreren. Dit is vereist om de Opera Link-service te gebruiken, die gegevens overdraagt.
Stap 2
Ga naar het adres https://my.opera.com/community/ en selecteer in de rechterbovenhoek de link "Registreren". Voer op de pagina die wordt geopend de gebruikersnaam, het e-mailadres en het wachtwoord van uw voorkeur in. Wees verantwoordelijk voor het kiezen van een wachtwoord; in het geval van een hack heeft een aanvaller niet alleen toegang tot uw instellingen, maar ook tot bladwijzers, websitegeschiedenis en andere persoonlijke informatie. Na registratie wordt er een brief naar de opgegeven mailbox gestuurd met een link om uw account te activeren. Volg deze link
Stap 3
Start de Opera-browser op uw hoofdcomputer, dat wil zeggen op de computer waarvan de instellingen worden overgedragen. Klik op de knop met het programmalogo in de linkerbovenhoek om het pop-upmenu met instellingen te openen. Als u deze knop niet hebt, gebruikt u een zeer oude versie van Opera en moet u deze bijwerken. Verplaats de cursor naar "Synchronize Opera" en selecteer "Synchronisatie inschakelen". U kunt ook op het Opera Link-cloudservicepictogram in de onderste statusbalk van uw browser klikken en ook "Synchronisatie inschakelen" selecteren.
Stap 4
Voer in het verificatievenster dat wordt geopend de gebruikersnaam en het wachtwoord in die u zojuist hebt geregistreerd. Selecteer in het geopende venster de optie "Opera Link inschakelen" en selecteer welke informatie u wilt synchroniseren. Naast het overzetten van de instellingen als zodanig, kun je dit ook doen met bladwijzers en notities. Klik volgende. Wacht een paar minuten en sluit Opera op deze computer af.
Stap 5
Open Opera op een andere computer waarnaar u de instellingen wilt overbrengen. U kunt dit doen wanneer u maar wilt. Dat wil zeggen, u kunt de vorige stap overdag op het werk zetten en de huidige 's avonds thuis. Schakel de synchronisatie opnieuw in en voer uw accountgegevens in zoals beschreven in stap 3. Nadat u de informatie hebt geselecteerd die u wilt overdragen en op de knop "Volgende" hebt geklikt, wacht u 1-2 minuten. Uw instellingen zijn nu gesynchroniseerd.






