Microsoft Word is verreweg het handigste hulpmiddel voor het maken en bewerken van tekstdocumenten. Het biedt niet allerlei mogelijkheden om met tekst te werken! De mogelijkheid om bladwijzers in elke tekst te maken is ook erg handig, wat later kan helpen bij het werken met de tekst. Maar er is ook een probleem bij het werken met hen. Het ligt in het feit dat als u het bewerkte document sluit, de volgende keer dat u het opent, de bladwijzers mogelijk niet worden weergegeven. Dit is niet van toepassing wanneer u tekst met kleur markeert. Als u met een dergelijk probleem wordt geconfronteerd, vindt u hieronder aanbevelingen om bladwijzers zichtbaar te maken.
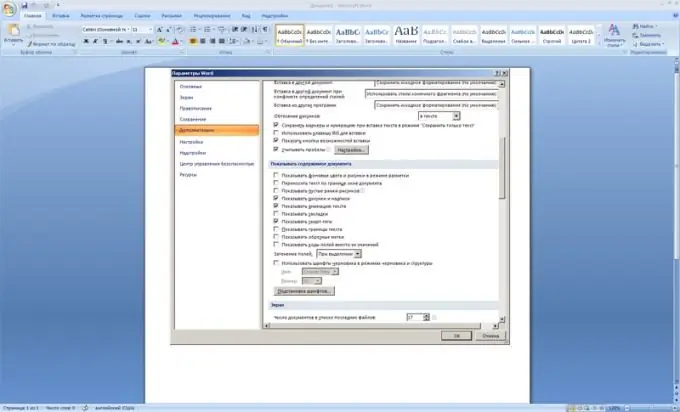
instructies:
Stap 1
Als u bladwijzers zichtbaar moet maken in een eerdere versie van het Microsoft Office-programma dan 2007, moet u het volgende doen:
Open het document waarin u uw bladwijzers wilt bekijken in Microsoft Word. Zoek bovenaan het menu "Service", selecteer de opdracht "Opties" erin. Er verschijnt een dialoogvenster voor u. Selecteer in dit dialoogvenster het tabblad "Weergave".
Stap 2
Zoek nu de groep met opties "Weergeven". Vink hier het vakje aan naast de optie "Bladwijzers". Klik op OK om alle wijzigingen te bevestigen, sluit het dialoogvenster.
Stap 3
Na al deze manipulaties ziet u absoluut al uw bladwijzers. De tekst van de bladwijzers wordt opgemaakt tussen vierkante haken, dat wil zeggen [zoals dit].
Stap 4
In het geval dat u deze procedure in Microsoft Office 2007 moet voltooien, zal het algoritme van uw acties enigszins anders zijn. Dit komt door het feit dat de nieuwe versie van de Microsoft Word-programma-interface iets anders is dan de vorige. Dus bladwijzers zichtbaar maken in Microsoft Word 2007:
Ga naar "Microsoft Word-opties". Klik hiervoor op het Microsoft Word-pictogram in de linkerbovenhoek van het programmavenster, zoek in het vervolgkeuzemenu onderaan naar "Word-opties" en klik op. Zoek in het venster dat aan de linkerkant verschijnt het tabblad "Geavanceerd".
Stap 5
Aan de rechterkant van het tabblad ziet u de parameters waarmee u acties kunt uitvoeren. Zoek in deze opties de groep opties Documentinhoud weergeven. Schakel in de optie Bladwijzers weergeven het selectievakje in.
Stap 6
Nu worden bladwijzers in documenten weergegeven als tekst tussen vierkante haken, net als in de vorige versie.
Succesvol werken met uw documenten en bladwijzers!






