Met het besturingssysteem Microsoft Windows XP kunt u een onbeperkt aantal gebruikers registreren. Alle gebruikers zijn onderverdeeld in "Beheerder" van de computer of "Beperkte toegang", die verschillen in hun toegangs- en controlerechten tot de computer.
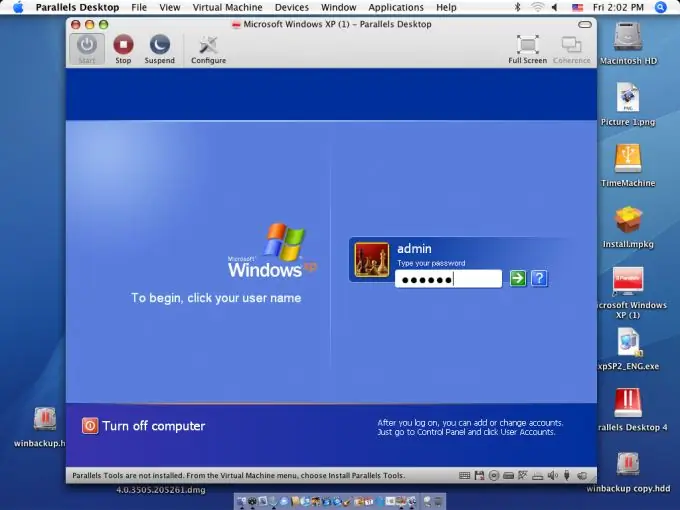
Noodzakelijk
Windows XP
instructies:
Stap 1
Klik op de knop "Start" om het hoofdmenu te openen en ga naar "Configuratiescherm" om een nieuwe gebruikersaccount aan te maken.
Stap 2
Selecteer het item "Een account maken" in het venster "Gebruikersaccounts" dat wordt geopend.
Stap 3
Voer de naam van de aan te maken gebruiker in het veld Accountnaam invoeren in en klik op Volgende.
Stap 4
Selecteer het selectievakje op het gewenste type account in het veld "Selecteer type account" en bevestig de uitvoering van de opdracht door op de knop "Account aanmaken" te drukken.
Stap 5
Selecteer "Account wijzigen" in het venster "Gebruikersaccounts" om de instellingen te wijzigen voor hoe de gebruiker op het systeem wordt weergegeven.
Stap 6
Gebruik de functie Naam wijzigen om de naam van het gebruikersaccount te wijzigen.
Voer de gewenste naam in het veld "Naam wijzigen" in om de gebruikersnaam te wijzigen.
Stap 7
Gebruik de functie Wachtwoord aanmaken om het wachtwoord van de gebruiker te wijzigen. Voer een nieuw wachtwoord in het veld Enter New Password in en typ het opnieuw in het veld Enter Password for Confirmation. Voer een hint in bij Voer een woord of zin in die als wachtwoordhint dient.
Stap 8
Gebruik de functie Accounttype wijzigen om de toegangsrechten van de gebruiker te wijzigen.
Stap 9
Gebruik de functie Afbeelding wijzigen om de avatar van de gebruiker te wijzigen.
Selecteer een van de voorgestelde standaardpatronen en klik op de knop "Patroon wijzigen" of gebruik de zoekopdracht naar afbeeldingen die op uw computer zijn opgeslagen om het gewenste patroon te selecteren.
Stap 10
Selecteer "Wachtwoord verwijderen" om het wachtwoord van de gebruiker volledig te verwijderen.
Stap 11
Selecteer "Account verwijderen" om gebruikersinformatie volledig te verwijderen.
Stap 12
Schakel het selectievakje Welkomstpagina gebruiken in om een venster met pictogrammen voor alle gebruikers weer te geven wanneer het systeem opstart. Schakel het selectievakje uit om een standaardvenster weer te geven waarin u wordt gevraagd uw gebruikersnaam en wachtwoord in te voeren.






