De eenvoudigste optie om een schermafbeelding van de site te maken, is door de computer te gebruiken om het uiterlijk van het scherm naar het RAM-geheugen te kopiëren. Gebruik hiervoor de toets "Print Screen" (soms afgekort als "Prt Scr"), die zich meestal in de bovenste rij knoppen boven de pijlknoppen bevindt.

Het is nodig
Elke grafische editor of Word-teksteditor
instructies:
Stap 1
Stap 1: open de site en klik op de knop "Print Screen". Er zullen geen hoorbare of visuele signalen volgen, maar het schermbeeld wordt in het RAM-geheugen geplaatst.
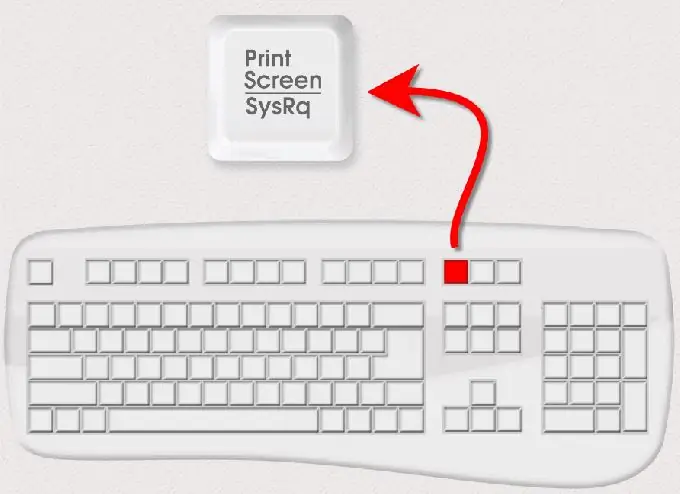
Stap 2
Stap 2: open een grafische editor en maak een nieuw document aan. Elke grafische editor kan worden gebruikt - u kunt de standaard Windows Paint-editor gebruiken, evenals Photoshop, Illustrstor, enz. Een nieuw document wordt overal gemaakt via het overeenkomstige item in het editormenu of door simpelweg op de sneltoets Ctrl + N te drukken.
Stap 3
Stap 3: plaats de in-memory afbeelding in het gemaakte document. Voor invoeging in het menu van elke editor is er een overeenkomstig item in de bewerkingssectie, maar u kunt dit doen met de sneltoets Ctrl + V.
Stap 4
Stap 4: sla de afbeelding op. Als u het item "Opslaan als" selecteert in het menu van de editor, kunt u in het dialoogvenster Opslaan het formaat van de opgeslagen afbeelding selecteren (GIF, JPEG, PNG, BMP …).
Stap 5
Dan kunt u naar eigen inzicht beschikken over het opgeslagen screenshot. Natuurlijk, zelfs voordat u het opslaat in een grafische editor, is het mogelijk om een screenshot te bewerken - labels toevoegen, formaat wijzigen, enz. De grafische editor kan worden vervangen door een teksteditor Word of een spreadsheet-editor Excel. In dit geval zijn de acties vergelijkbaar: maak een nieuw document, voeg een afbeelding in, sla het document op. Het enige verschil is dat het opgeslagen document geen afbeelding is - een teksteditor slaat een screenshot op in een tekstformaat en een spreadsheeteditor - in een tabelformaat.
Stap 6
Soms is het nodig om te kijken hoe de site er niet op uw computer uitziet, maar op die van iemand anders. Of u moet zien hoe het in verschillende browsers wordt weergegeven. Hiervoor kunt u gebruik maken van de diensten van gespecialiseerde sites. Bijvoorbeeld, https://browsershots.org/ Nadat u uit een grote lijst de besturingssystemen, typen en wijzigingen van browsers waarin u geïnteresseerd bent, heeft gekozen, moet u het adres van de site of de gewenste pagina van de site invoeren. Na een tijdje kost de service niets.






