Terwijl u op het netwerk werkt, moet u het verbruikte verkeer in de gaten houden; elke merkbare afwijking van de verwachte waarde kan wijzen op beveiligingsproblemen. Verkeers- en netwerkbeheer helpt u illegale verbindingen met uw computer te voorkomen.
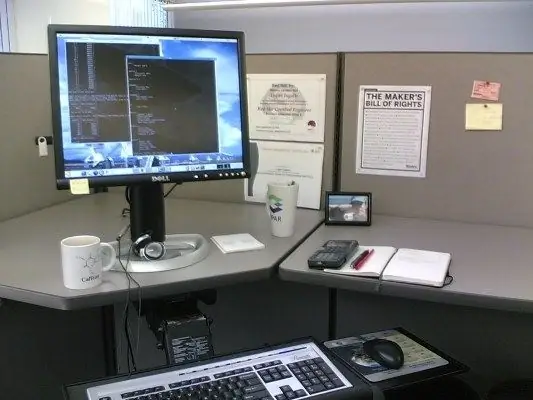
instructies:
Stap 1
Gebruikers van het Windows-besturingssysteem kunnen de netwerkactiviteit altijd volgen via het verbindingspictogram in het systeemvak. In een correct geconfigureerd systeem komt deze indicator pas "tot leven" wanneer u een pagina opent. Als u geen nieuwe pagina's opent en uw systeem uw antivirussoftware of besturingssysteem niet bijwerkt, zou het verbindingspictogram geen activiteit moeten tonen.
Stap 2
De hoeveelheid verbruikt verkeer is eenvoudig terug te vinden in de verbindingseigenschappen. Het is voldoende om de cursor over de netwerkactiviteitsindicator in de lade te bewegen en u ziet de hoeveelheid ontvangen en verzonden gegevens tijdens de huidige sessie. Om deze informatie in meer detail te bekijken, klikt u met de rechtermuisknop op het pictogram en selecteert u "Status" in het menu.
Stap 3
Als u een USB-modem gebruikt en verbinding maakt met internet via het programma dat door de modem is geïnstalleerd, kunt u de statistieken van het verbruikte verkeer voor de dag, week, maand en jaar bekijken. Statistieken kunnen op elk moment worden gereset en opnieuw beginnen.
Stap 4
In het geval dat de netwerkactiviteit van de computer erg spontaan is en weinig van u afhangt, moet u de redenen hiervoor begrijpen. Begrijp met welke adressen de computer verbinding maakt, welke programma's verantwoordelijk zijn voor deze verbindingen, hoeveel verkeer ze verbruiken. Onbegrijpelijke activiteit kan erop wijzen dat een computer is gecompromitteerd of is geïnfecteerd met Trojaanse paarden.
Stap 5
Bekijk de huidige aansluitingen. Open hiervoor de opdrachtregel: "Start" - "Alle programma's" - "Accessoires" - "Opdrachtregel" en voer de opdracht netstat -aon in. Druk op Enter, u ziet een tabel met gegevens over netwerkverbindingen. Als uw computer momenteel is aangesloten op een andere machine, ziet u het ip-adres in de kolom "Extern adres". De actieve verbindingsstatus wordt GEVESTIGD.
Stap 6
U kunt proberen te bepalen welk programma verbinding maakt met het netwerk, de laatste kolom - PID helpt u hierbij. Het bevat de proces-ID's. Typ de opdracht tasklist in hetzelfde venster, u ziet de procestabel. De eerste kolom toont hun namen, de tweede - identifiers (PID). Door de identifiers uit beide tabellen te vergelijken, kunt u gemakkelijk begrijpen welk programma actief is op het netwerk.
Stap 7
Als er tijdens het zoeken nog steeds actief verkeer wordt geconsumeerd, probeer dan verdachte processen een voor een uit te schakelen. Om een proces uit te schakelen, gebruikt u het commando: taskkill / pid ****, waarbij in plaats van sterretjes de PID van het te sluiten proces wordt ingevoegd. Om te proberen, start Kladblok, voer het takenlijstcommando opnieuw in - zodat Kladblok in de proceslijst verschijnt. Zoek het proces - notepad.exe en sluit het met de bovenstaande opdracht.
Stap 8
Gespecialiseerde programma's, bijvoorbeeld BWmeter, kunnen een grote hulp zijn bij het bestuderen van het verkeer. Met dit hulpprogramma kunt u alle adressen volgen waarmee uw computer verbinding maakt. Alle informatie kan naar het logboek worden geschreven voor verdere analyse.






