In omstandigheden waarin meerdere mensen één computer gebruiken, wordt de kwestie van het beschermen van privé-informatie relevant. In het bijzonder de kwestie van het verwijderen van opgeslagen logins en wachtwoorden in de browser.
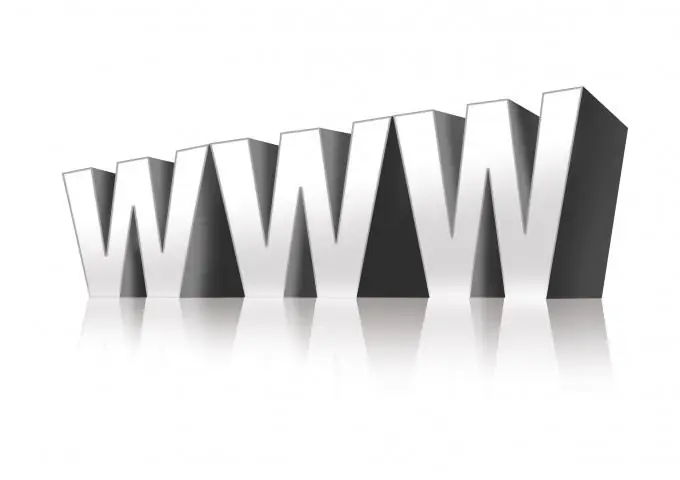
instructies:
Stap 1
Klik in de Opera-browser op Extra> Privégegevens verwijderen. Er verschijnt een nieuw venster waarin u op de pijl naast het opschrift "Gedetailleerde instellingen" klikt. Klik op de knop Wachtwoorden beheren. Een nieuw venster bevat een lijst met sites en accounts voor hen. Klik met de linkermuisknop op de gewenste site. Er wordt een lijst met aanmeldingen geopend die u gebruikt om u aan te melden bij deze netwerkbron. Selecteer degene die je nodig hebt en klik op de knop "Verwijderen", die zich in de rechterbovenhoek van het venster bevindt.
Stap 2
Klik in Mozilla Firefox op het hoofdmenu-item Extra> Opties. Selecteer het tabblad "Bescherming", zoek het veld "Wachtwoorden" en klik op de knop "Opgeslagen wachtwoorden". Er verschijnt een lijst met sites en aanmeldingen die u gebruikt voor autorisatie. Om wachtwoorden voor elk van de aanmeldingen weer te geven, klikt u op de knop "Wachtwoorden weergeven" om weer te verbergen - "Wachtwoorden verbergen". Selecteer de vereiste login en klik op "Verwijderen". Om alle aanmeldingen in één keer te verwijderen, klikt u op "Alles verwijderen".
Stap 3
Open in Internet Explorer de site waarvan u de login wilt verwijderen. Als u momenteel bent ingelogd op uw account, logt u uit. Open de pagina voor autorisatie. Dubbelklik met de linkermuisknop in het inlogveld. Er verschijnt een venster met een lijst van alle accounts die u gebruikt om in te loggen op deze site. Gebruik de toetsen Omhoog en Omlaag om de gewenste login te selecteren en druk vervolgens op Delete op uw toetsenbord.
Stap 4
Zoek in Google Chrome het moersleutelpictogram in de rechterbovenhoek van het programma. Als je eroverheen beweegt, verschijnt het bericht 'Google Chrome aanpassen en beheren'. Klik op deze knop en selecteer "Opties" in het menu dat verschijnt. Zoek in het tabblad "Persoonlijke materialen" het veld "Wachtwoorden" en klik op de knop "Opgeslagen wachtwoorden beheren". In een nieuw venster in de lijst "Opgeslagen wachtwoorden" zal er een lijst met sites, logins en wachtwoorden voor hen zijn. Om een login te verwijderen, klikt u op het kruisje aan de rechterkant van de regel.






