Als u het meeste uit websurfen wilt halen, wees dan niet lui om tabbladen in Mozilla Firefox aan te passen. Als u voortdurend onnodige vensters sluit en naar links zoekt om naar uw favoriete pagina's te gaan tussen bladwijzers of in de browsegeschiedenis, verspilt u niet alleen uw tijd, maar ook uw zenuwen. Met de Firefox-browser kunt u, vooral na het installeren van de juiste add-ons, de tabbladen aanpassen aan uw individuele behoeften.
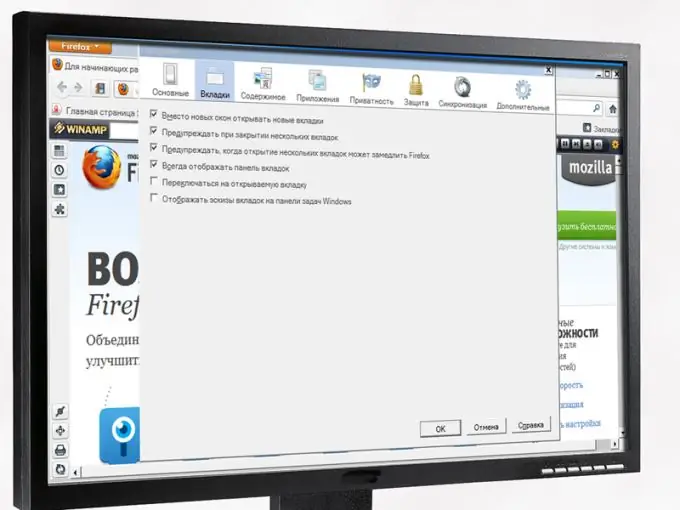
instructies:
Stap 1
Start de Mozilla Firefox-browser - u hebt al minstens één tabblad geopend. Naar keuze kan dit tabblad een blanco, wit formulier zijn, of een webpagina die is aangewezen als startpagina, of zelfs meerdere pagina's tegelijk - wanneer u de browser start, wordt het overeenkomstige aantal tabbladen geopend. Daarnaast is het mogelijk om een exprespaneel met visuele tabbladen als startpagina (nieuw tabblad) in te stellen. Analyseer dus eerst uw situatie en beslis welke van de mogelijke configuratie-opties voor u de meeste voorkeur heeft.
Stap 2
Laat geen leeg tabblad als startpagina als u van plan bent heel vaak een groot aantal dezelfde URL's te bezoeken. Om naar uw favoriete sites te gaan, moet u in dit geval deze URL's immers elke keer handmatig intypen, of de nodige links zoeken in bladwijzers en een tijdschrift, of zelfs zoeken op internet. Het zou in dit geval veel handiger zijn om het voor Mozilla Firefox ontwikkelde express-paneel als startpagina (nieuw tabblad) in te stellen. Voor meer gedetailleerde informatie over de bestaande aanpassingen van express-panelen (gebruikersrecensies, advies over installatie en instellingen), kijk op internet.
Stap 3
Verspil geen tijd en computerbronnen aan het installeren, configureren en bedienen van een exprespaneel met talrijke visuele bladwijzers als u regelmatig slechts een paar sites op internet bezoekt. In dit geval is het beter om ze aan te duiden als startpagina's. Wanneer u de browser start en / of wanneer u op de "Home"-knop klikt, worden ze allemaal tegelijk geopend - elke site in een apart tabblad en zeldzame overgangen naar andere links kunnen met conventionele middelen vanaf een lege pagina worden gedaan.
Stap 4
Breng de nodige wijzigingen aan in de Mozilla Firefox-instellingen. Open het browsermenu - het wordt opgeroepen door de oranje knop linksboven. Klik op "Instellingen". Begin in het venster dat verschijnt met de groep "Basisinstellingen" - geef daarin de adressen van de startpagina op en selecteer ook de meest optimale optie voor het weergeven van tabbladen bij het starten van de browser. Als u niet weet hoe u dit moet doen, klikt u op de knop "Help" in de rechterbenedenhoek van het instellingenvenster.
Stap 5
Ga naar de volgende groep instellingen - "Tabbladen". Raadpleeg het helpsysteem om uw voorkeursopties te vinden. Schakel alle benodigde selectievakjes in en klik op de knop OK om de instellingen op te slaan.
Stap 6
Klik nogmaals op de menuknop en selecteer "Add-ons". Ga in het geopende venster naar het gedeelte 'Invoegtoepassingen downloaden'. Typ in het zoekvak het woord "Tabs" - er verschijnt een uitgebreide lijst van add-ons die verantwoordelijk zijn voor het werken met tabbladen, waarvan elk bijzonder nuttig voor u kan zijn. Om een gedetailleerde beschrijving van elk te bestuderen, zie screenshots, lees gebruikersrecensies, klik op de knop "Details". Als je niet goed bent in vreemde talen, kun je eerst de vertaler-add-on installeren in Mozilla Firefox.
Stap 7
Download de add-on die je leuk vindt. In de regel moet u na het voltooien van het installatieproces uw browser opnieuw opstarten.






