De aanpassing van tabbladen kan variëren, afhankelijk van de browser die u gebruikt. Er is niets ingewikkelds aan dit proces: meestal is het grootste probleem om precies te vinden waar het menu met de vereiste instellingen zich bevindt.
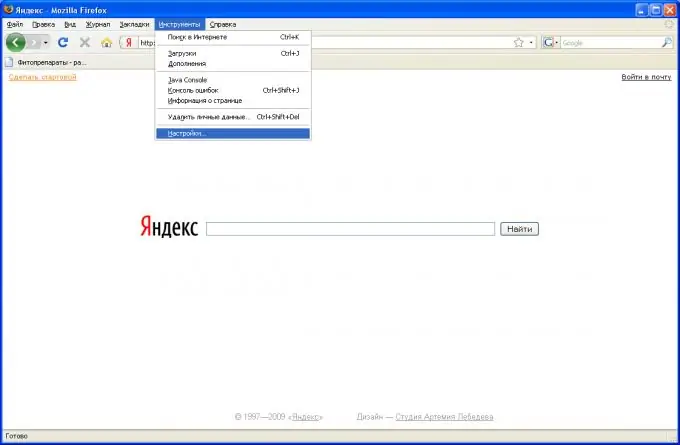
Noodzakelijk
- - het internet;
- - computer;
- - browser.
instructies:
Stap 1
Tabbladen instellen voor Mozilla Firefox. Selecteer in de linkerbovenhoek van het browsermenu de optie "Extra". Er wordt een venster geopend - klik daarin op "Instellingen" (het laatste item). Er wordt een ander menu geopend. Klik daarin op het tweede tabblad van links "Tabs". Vink vervolgens de vakjes aan naast de vereiste instellingen. Configureer waar het nieuwe tabblad wordt geopend (eerste item), waarschuwing over het sluiten van meerdere tabbladen (tweede item), weergave van de tabbladbalk en andere.
Stap 2
Tabbladen instellen voor Internet Explorer 8. Start uw browser, klik op "Extra" en vervolgens op "Internetopties". Klik op het tabblad "Algemeen", in het gedeelte "Tabbladen", selecteer "Instellingen". Selecteer degene die je wilt. Gebruik de sneltoets CTRL + T om van tabblad naar tabblad te gaan. Om gesloten tabbladen opnieuw te openen, drukt u op Nieuw tabblad (CTRL + T) en vervolgens op Gesloten tabbladen opnieuw openen (weergegeven op het scherm wanneer u een nieuw tabblad opent). Om de volledige vorige sessie te herstellen, klikt u op "Start" - Internet Explorer - "Extra" - "Heropen de laatste browsersessie". Om een groep tabbladen op te slaan, klikt u op de optie "Favorieten" - "Toevoegen aan favorieten" - "Voeg huidige tabbladen toe aan favorieten". Geef de naam van de aangemaakte groep op en klik op "Toevoegen".
Stap 3
Pas tabbladen aan voor Opera. Klik met de rechtermuisknop op een willekeurig tabblad. Hiermee kunt u tabbladen kopiëren, vergroten of verkleinen, blokkeren zodat ze niet worden gesloten, of ze allemaal op één na sluiten. Met de optie "Tabbladen maken" kunt u de grootte van het geopende venster aanpassen, als u wilt dat het venster op volledig scherm wordt weergegeven - klik op "Altijd maximaliseren". Met "Open een nieuw tabblad naast het actieve" kun je altijd een nieuw tabblad openen naast het tabblad waarin je op dit moment aan het lezen of schrijven bent. Klik op "Vensters openen in plaats van tabbladen" en u krijgt elke keer dat u een nieuw tabblad opent een nieuw venster.






