Om een afbeelding te uploaden naar een website of sociaal netwerk, of om deze toe te voegen aan een document of presentatie, moet u vaak het formaat van de foto wijzigen. U kunt deze actie uitvoeren met speciale programma's, online bronnen en extra Windows-toepassingen. In de regel veroorzaakt dergelijk werk geen problemen, daarom kan zelfs een beginnende pc-gebruiker de taak van het verkleinen of vergroten van een foto aan.

Het is nodig
- - een computer;
- - het internet;
- - de foto waarvan het formaat moet worden gewijzigd.
instructies:
Stap 1
Het formaat van foto's wijzigen is eenvoudig. Het is alleen belangrijk om uw eigen te kiezen, waarin het het handigst is om te werken. De meest betaalbare optie voor het wijzigen van het formaat van afbeeldingen is om de standaard kantoortoepassing Microsoft Office Picture Manager te gebruiken. Open hiervoor de map met de gewenste foto, beweeg de cursor erover, klik met de rechtermuisknop en selecteer de optie "Openen met …" in het vervolgkeuzevenster en selecteer Microsoft Office Picture Manager in het pop-uppaneel aan de rechterkant. Wanneer uw afbeelding in de toepassing wordt geopend, zoekt en klikt u op de knop "Afbeeldingen wijzigen" op de bovenste werkbalk. Selecteer daarna in het venster dat aan de rechterkant wordt geopend het item "Formaat wijzigen". Stel vervolgens de afbeelding naar wens in. Voor het gemak kunt u kant-en-klare opties gebruiken. Selecteer "Standaard Breedte en Hoogte" en selecteer het gewenste fotoformaat. Of stel aangepaste breedte en hoogte in.
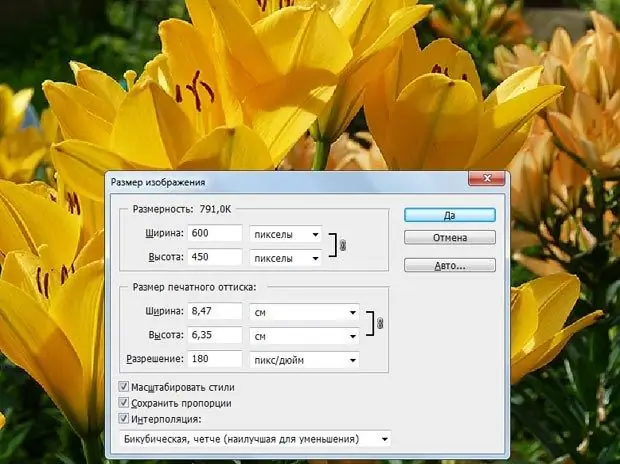
Stap 2
Om het formaat van een foto te wijzigen, kunt u een ander programma gebruiken dat beschikbaar is op elke computer met het Windows-besturingssysteem - Paint. Open de afbeelding met Paint, selecteer het menu "Afbeelding" op de werkbalk en vervolgens de optie "Attributen" in het vervolgkeuzevenster. Daarna verschijnt een nieuw venster op het bureaublad van het programma, waarin de afmetingen van de afbeelding worden aangegeven. Hier kunt u uw parameters instellen. Vergeet in dit geval niet de juiste maateenheid te selecteren: inches, cm, punten. Of sleep gewoon de handgrepen voor het wijzigen van de randen. Sla vervolgens het resultaat op. Houd er rekening mee dat hierdoor niet alleen de grootte van de afbeelding verandert, maar ook de foto zelf: u snijdt er immers delen van bij.
Stap 3
Als u Photoshop op uw computer hebt geïnstalleerd, opent u de afbeelding die u met dit programma moet verwerken. Klik vervolgens op de knop Afbeelding op de werkbalk en selecteer Formaat afbeelding wijzigen. Stel de gewenste breedte en hoogte in, plaats een vinkje voor het item "Proporties behouden" en sla het eindresultaat op met de functies "Opslaan als" in het menu "Bestand".
Stap 4
Probeer ook enkele speciale online diensten. De site Resize Now is hier bijvoorbeeld perfect voor. Werken met deze service is heel eenvoudig: selecteer een afbeelding, geef de gewenste grootte op. Voor het gemak wordt voorgesteld om kant-en-klare opties te gebruiken: klein (640 pixels), medium (800 pixels), groot (1024 pixels) of willekeurige gegevens instellen. Als u de eenvoudige modus gebruikt, wijzigt u eenvoudig het formaat van de afbeelding. Als u de geavanceerde digitale fotoverwerkingsmodus kiest, kunt u bovendien de beeldkwaliteit specificeren en de opties "Verscherpen" en "Grijstinten" gebruiken. Klik vervolgens op de knop "Formaat wijzigen", waarna u de bewerkte foto in het door u opgegeven formaat kunt downloaden door op de link met de naam van de afbeelding rechts van de afbeelding te klikken. Na 15 minuten wordt de bewerkte foto automatisch van de site verwijderd.
Stap 5
Een andere goede site voor het verkleinen van foto's is Resizepiconline. Ook hier moet je eerst een foto uploaden, je kunt er meerdere hebben. Verplaats vervolgens de schuifregelaar op de linialen Breedte en Hoogte om de uitvoergrootte op te geven. Hier kunt u, zonder verlies van beeldkwaliteit, het beeldformaat wijzigen van.jpg
Stap 6
De online dienst Photofacefun werkt iets anders. Om ermee te werken, gaat u naar de website van de bron, uploadt u een foto door op de juiste knop te klikken, specificeert u de vereiste afbeeldingsgrootte in de speciale velden. Download na een paar seconden de voltooide foto door op de knop "Download" te klikken. U kunt het resultaat ook opslaan door met de rechtermuisknop op de verwerkte afbeelding te klikken en de optie "Afbeelding opslaan als" te selecteren. Op dezelfde site kunt u foto-effecten, filters, kaders toepassen, een gezicht invoegen, een foto-editor en de nodige hulpmiddelen (foto's bijsnijden, verkleinen, covers, avatars, wallpapers) op een foto toepassen.






