Tijdens het werken op een computer kan het nodig zijn om een screenshot te maken - het is belangrijk om het resultaat van het werk of een interessant moment tijdens het spel vast te leggen … Er zijn veel manieren om deze bewerking uit te voeren, maar welke moet je kiezen?
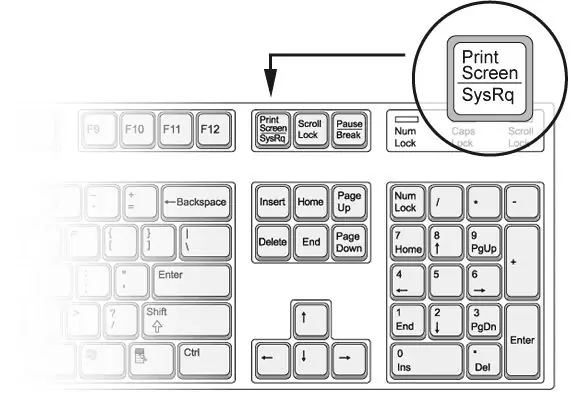
Hoe maak ik een screenshot met native OS-functies?
Om een screenshot te maken, hoeft u niet altijd programma's, hulpprogramma's of applicaties te gebruiken. Windows heeft bijvoorbeeld veel ingebouwde schermopnamefuncties:
1. Door standaard op de PrtScr-knop te drukken (die op verschillende toetsenborden anders kan worden aangeroepen: PrtScn, Prnt Scrn, Print Scr en op sommige laptops - prt sc) wordt een schermafbeelding op volledige grootte gemaakt en op het klembord opgeslagen.
Je kunt een afbeelding van het klembord met de toetsencombinatie ctrl + v rechtstreeks in een forumpost of -brief plakken (veel e-mailservices ondersteunen deze functie), maar je moet een grafische editor gebruiken om het bestand te maken.
In gevallen waarin u een afbeeldingsbestand wilt maken dat u bijvoorbeeld ergens moet uploaden, moet u Paint of een andere grafische editor gebruiken: kopieer de afbeelding daar gewoon en sla het bestand vervolgens op in het gewenste formaat.
2. De toetscombinatie Alt + PrtScr maakt een momentopname van het actieve venster. Selecteer het gewenste venster door er met de muis op te klikken (het kader is meestal gemarkeerd) en druk op Alt + PrtScr. De snapshot wordt, net als in de eerste versie, gekopieerd naar het klembord.
3. Het knipprogramma gebruiken. Het Knipprogramma is alleen beschikbaar op Windows 7 en hoger. Het bevindt zich in het menu Start onder Accessoires (Hulpprogramma's). Nadat u het hulpprogramma hebt ingeschakeld, verschijnt een klein programmavenster op het scherm: klik gewoon op Nieuw, daarna zou het scherm donker moeten worden en wanneer u eroverheen beweegt, ziet de cursor eruit als een kruis - selecteer het gebied dat u nodig hebt en laat de muis los knop. Dat is alles, de schermafbeelding is gemaakt.
Welke programma's gebruik je om screenshots te maken?
Programma's worden meestal gebruikt door webdesigners of andere mensen die op een bepaald moment zo snel mogelijk een screenshot moeten maken zonder onnodige manipulatie. Gamers gebruiken bijvoorbeeld vaak screenshotsoftware om de meest kleurrijke en belangrijke momenten van het spel vast te leggen.
1. SnagIt is een van de meest populaire programma's. Het voordeel is dat het geschikt is voor zowel Windows als Mac OS.
2. Fraps is in feite de meest populaire software voor het vastleggen van schermen. Het belangrijkste kenmerk is de mogelijkheid om video van hoge kwaliteit te maken.
Het Fraps-programma is populair geworden dankzij gamers: ze gebruiken het om direct tijdens het spel hoogwaardige screenshots en video's te maken. Het grootste nadeel van het programma is het enorme verbruik van computerbronnen.
3. WinSnap is het meest geavanceerde Windows-hulpprogramma. Het heeft veel functies om de kwaliteit van gemaakte screenshots aan te passen en te bewerken.
In principe hebben alle screenshotprogramma's ongeveer dezelfde set opties, maar ze onderscheiden zich door functionele kleine dingen die bepaalde programma's geschikt maken voor bepaalde mensen: programmeurs, webdesigners, artiesten of gamers.






