De noodzaak om pagina's van verschillende internetbronnen op te slaan voor daaropvolgend offline werk komt vrij vaak voor. Laten we eens kijken hoe dit tegenwoordig gemakkelijker te doen is in de meest voorkomende browsers.
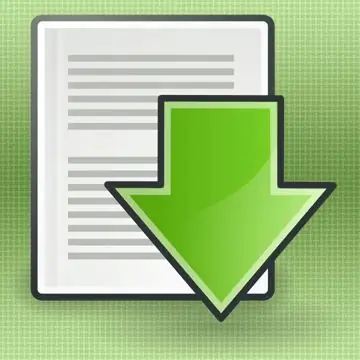
instructies:
Stap 1
Om een geopende webpagina in de Opera-browser op te slaan, gaat u naar het gedeelte "Pagina" in het "Hoofdmenu" en selecteert u daar "Opslaan als …". Hiermee wordt het dialoogvenster Opslaan geopend. U kunt het ook openen door op de sneltoets CTRL + S te drukken. Hier moet u een naam voor het opgeslagen bestand opgeven. Standaard gebruikt de browser de tekst die de webpagina in de titelbalk van het venster plaatst als bestandsnaam. Heel vaak is dit een lange tekst, voornamelijk bedoeld voor robots van zoekmachines, en niet voor sitebezoekers. Daarom is het soms moeilijk voor een normale "niet-robot" om deze tekst te begrijpen, laat staan na een tijdje door de bestandsnaam te onthouden wat dit allemaal betekent … Het is beter om het bestand van de opgeslagen pagina een duidelijker en kortere naam. In het dialoogvenster moet u de meest geschikte opslagmethode kiezen - als u alleen geïnteresseerd bent in de tekst van de pagina, kunt u in de vervolgkeuzelijst "Bestandstype" beter "Tekstbestand" selecteren. Standaard wordt het geopend met een teksteditor. Als u "HTML-bestand" uit deze lijst selecteert, wordt de pagina opgeslagen als de originele HTML-code en wordt deze in de browser geopend. Het is waar dat in deze versie foto's, flash-films, stylesheets en andere elementen die zich in bestanden bevinden die los staan van de broncode, verloren gaan. Om ze op te slaan, selecteert u het item "HTML-bestand met afbeeldingen" of "Webarchief (enkel bestand)" in de lijst. Een webarchief is een speciaal formaat, in principe vergelijkbaar met reguliere archieven (RAR of ZIP), met dit verschil dat je het niet hoeft uit te pakken, de browser doet het zelf indien nodig. opent door de browser op dezelfde manier als de bestanden van reguliere webpagina's.
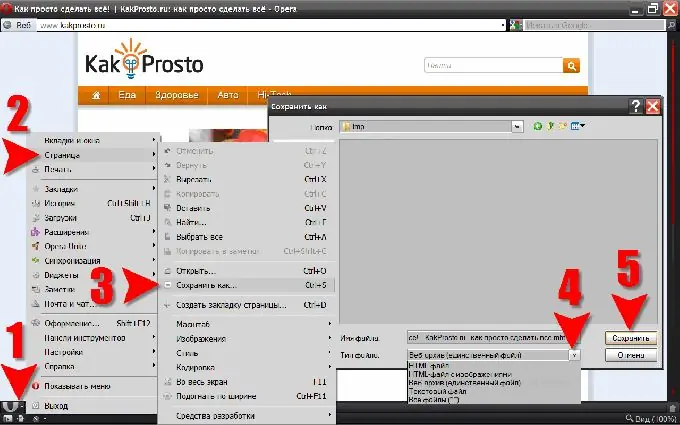
Stap 2
Om in Mozilla FireFox het dialoogvenster voor het opslaan van pagina's te openen, moet u het gedeelte "Bestand" in het menu selecteren en daarin het item "Opslaan als …". En ook hier kunt u deze bewerking inkorten voordat u op de toetsencombinatie CTRL + S drukt. In deze browser zijn de stappen voor het opslaan van een bestand vergelijkbaar met de procedure in Opera, met als enige verschil dat dezelfde bestandstypen in de drop- down-selectielijst hebben een iets andere naam.
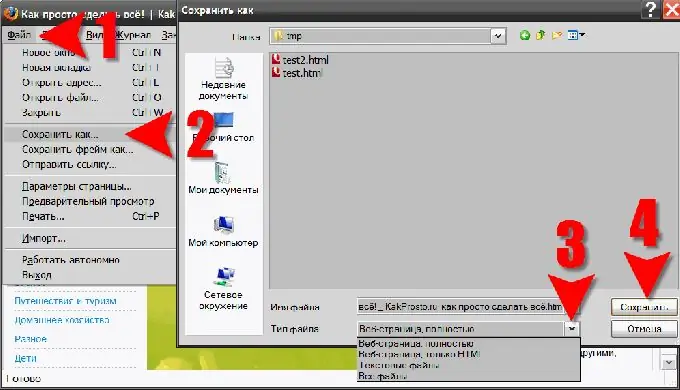
Stap 3
En in Internet Explorer een combinatie van de twee voorgaande browsers. Om het dialoogvenster voor het opslaan van een webpagina te openen, moet u op precies dezelfde manier handelen als in Mozilla FireFox, dat wil zeggen, selecteer het gedeelte "Bestand" in het menu en daarin het item "Opslaan als …". En het dialoogvenster voor opslaan zelf, inclusief het vervolgkeuzemenu voor het selecteren van het type opgeslagen bestand, is absoluut identiek aan het Opera-dialoogvenster.
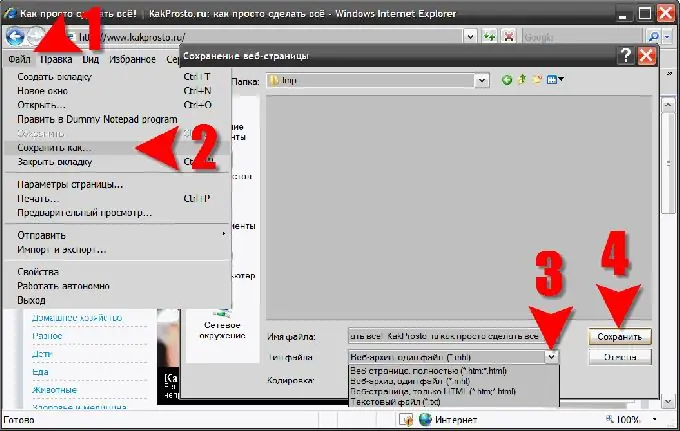
Stap 4
Om in de Google Chrome-browser het dialoogvenster voor het opslaan van de pagina te openen, klikt u in de rechterbovenhoek op het pictogram met de afbeelding van een moersleutel en selecteert u het item "Pagina opslaan als …" in het menu. De sneltoets CTRL + S werkt ook in deze browser. De opslagprocedure zelf is identiek aan de vorige, maar de keuze aan soorten opgeslagen bestanden is minder - alleen HTML of de hele pagina.
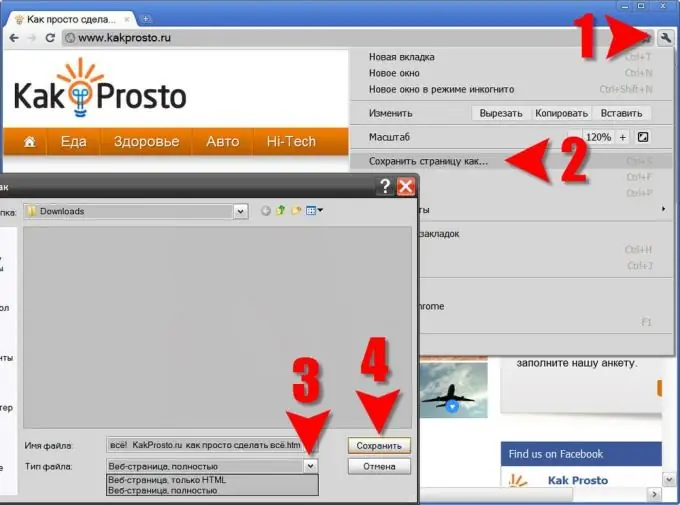
Stap 5
In Safari is de manier om het dialoogvenster voor het opslaan van de pagina te openen ook via het pictogram in de rechterbovenhoek, hier is niet de pagina-afbeelding. Hoewel, als u de weergave van de menubalk van deze browser hebt ingeschakeld, u de sectie "Bestand" kunt gebruiken. In ieder geval moet u het item "Opslaan als …" selecteren. En in deze browser werkt ook de sneltoets CTRL + S. Safari kan, in tegenstelling tot Google Chrome, ook webarchieven opslaan - u kunt het overeenkomstige item in de vervolgkeuzelijst selecteren.






