U moet een browser op uw computer hebben geïnstalleerd om op internet te kunnen surfen. Windows wordt standaard geleverd met Internet Explorer, maar niet alle gebruikers zijn daar even blij mee. Browsers verschillen van elkaar in stabiliteit van het werk, snelheid van laden van webpagina's, beschikbaarheid van extra plug-in modules, etc. Welke van de browsers het beste is, is aan jou. Maar om conclusies te kunnen trekken, moet het programma er enige tijd in geïnstalleerd en gewerkt worden.
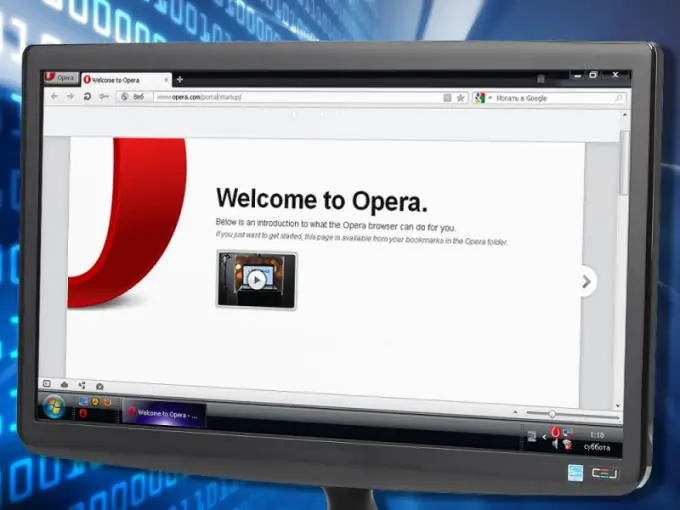
instructies:
Stap 1
Download de browser die u wilt uitproberen van de officiële website: - Opera - https://www.opera.com; - Mozilla Firefox - https://mozilla-russia.org; - Google Chrome - https:// www. google.com/chrome;- Safari -
Stap 2
Houd er rekening mee dat de sites programma-opties bieden voor verschillende besturingssystemen en apparaten, inclusief mobiele gadgets. Daarnaast zijn er versies van browsers met service-add-ons - extra panelen. Bijvoorbeeld met Yandex-services. U kunt browsers downloaden met het Yandex Bar-paneel vanaf deze pagina:
Stap 3
Voer het installatieprogramma van de webbrowser uit dat u hebt gedownload. Als een waarschuwing over het mogelijke gevaar van de geïnstalleerde software op het computerscherm verschijnt, negeer deze dan. Dergelijke berichten zijn de normale reactie van het systeem op het starten van bestanden met de extensie exe. Als u het programma hebt gedownload via de bovenstaande links, is de kans dat u malware krijgt in plaats van een browser te verwaarlozen, maar voor uw gemoedsrust kunt u het bestand controleren met een antivirusprogramma.
Stap 4
Ga akkoord met de voorwaarden van de licentieovereenkomst. Als u tijdens de installatie van de browser wordt gevraagd om de map en installatiecomponenten te selecteren, doe dat dan. Als informatica nieuw voor u is en niet weet wat u moet kiezen, laat u de standaardinstellingen ongewijzigd. Selecteer ook de plaatsen waar u snelkoppelingen wilt zien om het programma snel te starten: bureaublad, snelstartbalk, Startmenu.
Stap 5
Wijs het te installeren programma aan als de standaardbrowser, dat wil zeggen de belangrijkste, als u het goed kent en er graag in werkt. Stel bij twijfel de oplossing van dit probleem uit tot later. U kunt later op elk gewenst moment de standaardbrowser kiezen.
Stap 6
Start de geïnstalleerde browser - de welkomstpagina wordt geopend, waar u het nieuws van het programma kunt lezen, hulpinformatie kunt krijgen en add-ons, extensies en thema's voor uw browser kunt kiezen. Om in de toekomst extra modules in het programma te installeren, gebruikt u de volgende overgangen: - in Google Chrome - Hoofdmenu (knop met een moersleutel in de rechterbovenhoek van het venster) - "Extra" - "Extensies" - "Meer extensies "; - in de Opera-browser - Hoofdmenu (knop met rode letter O in de linkerbovenhoek van het venster) - "Widgets" - "Widgets selecteren"; - in Mozilla Firefox-browser - Hoofdmenu (oranje knop met Firefox in in de linkerbovenhoek van het venster) - "Add-ons" - "Add-ons downloaden".






