Windows-besturingssystemen bevatten functies voor het maken van netwerkprofielen. Dit geldt niet alleen voor gebruikersaccounts, maar ook voor het behoud van netwerkverbindingsinstellingen.
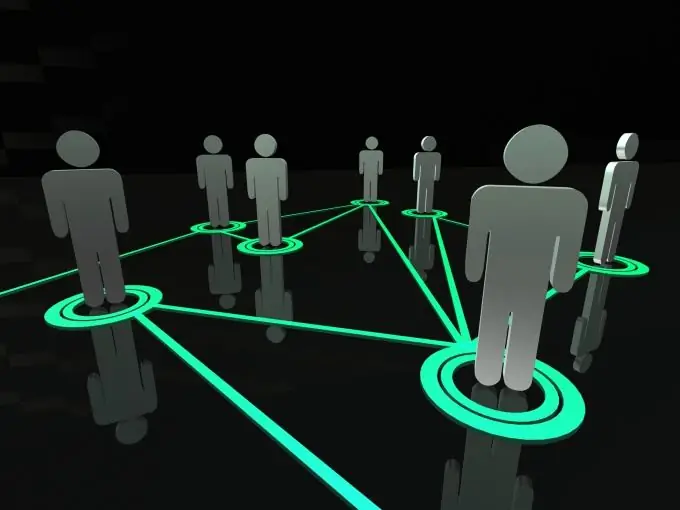
instructies:
Stap 1
Volg deze stappen om een snelle informatie-uitwisseling tussen computers op het netwerk tot stand te brengen en de betrouwbaarheid van de gegevens te garanderen. Schakel eerst uw firewall uit. Open het Configuratiescherm en selecteer het menu "Systeem en beveiliging". Open het Windows Firewall-menu. Klik nu op het item "Firewall in- of uitschakelen".
Stap 2
Selecteer uw netwerktype (thuis of openbaar) en schakel de firewall ervoor uit. Open nu het Netwerkcentrum en klik op "Geavanceerde opties voor delen".
Stap 3
Activeer het item "Netwerkdetectie inschakelen". Zoek en activeer onderaan het werkmenu de optie "Schakel wachtwoordbeveiligd delen in". Klik op de knop "Wijzigingen opslaan".
Stap 4
Ga nu in het configuratiescherm van de computer naar het menu "Gebruikersaccounts". Klik op het item "Accounts toevoegen of verwijderen". Klik op de knop "Account maken". Voer de naam in en vink het vakje naast "Algemene toegang" aan. Klik op de knop "Account maken".
Stap 5
Klik nu op het nieuwe account en ga naar het item "Wachtwoord maken". Voer het wachtwoord voor deze gebruiker in en klik op de knop "Wachtwoord opslaan". Probeer dit account alleen te gebruiken voor externe verbindingen met uw computer. Dit wordt uw netwerkprofiel.
Stap 6
Volg de onderstaande procedure om een specifieke map of een hele lokale schijf te openen om deze via het aangemaakte profiel te openen. Open het menu Computer en selecteer de gewenste map. Klik er met de rechtermuisknop op en plaats de muisaanwijzer op het menu Delen. Selecteer "Specifieke gebruikers".
Stap 7
Voer de naam van het aangemaakte account in en klik op de knop "Toevoegen". De nieuwe accountnaam verschijnt in de onderste lijst. Klik met de linkermuisknop en selecteer de optie Lezen en schrijven om deze gebruiker in staat te stellen op afstand bestanden in die map te verwijderen en te wijzigen. Klik op de Share-knop en wacht tot de instellingen van toepassing zijn.






