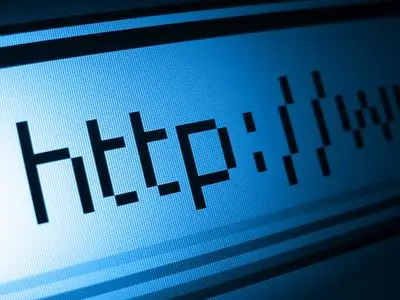Als je kijkt naar de overvloed aan PSD-sjablonen op internet, kom je misschien in de verleiding om zelf zoiets te maken. Bovendien is dit niet erg moeilijk om te doen. Genoeg bij de hand Adobe Photoshop.
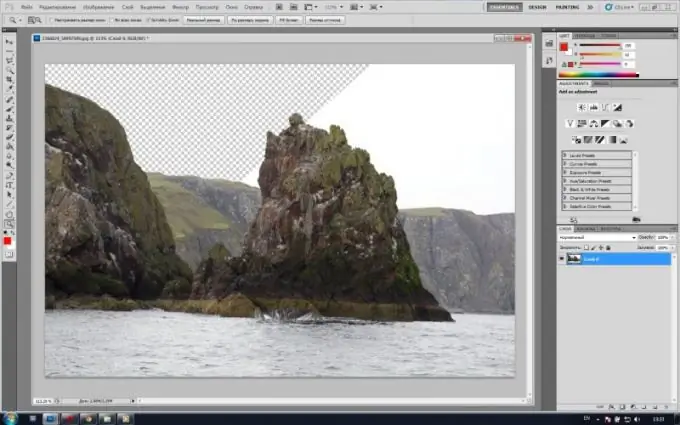
Noodzakelijk
Adobe Photoshop-programma
instructies:
Stap 1
Start Adobe Photoshop, en open daarin de foto op basis waarvan je een sjabloon wilt maken. Klik op het hoofdmenu-item "Bestand"> "Openen" of gebruik de sneltoetsen Ctrl + O, geef in het volgende venster het pad naar het gewenste bestand op en klik op "Openen". De foto verschijnt in de werkruimte van het programma.
Stap 2
Klik in de lijst met lagen (als deze er niet is, op F7), klik met de rechtermuisknop op de achtergrondlaag, klik in het menu dat verschijnt op "Laag van achtergrond" en klik in het volgende venster onmiddellijk op de knop OK. De achtergrond wordt een laag.
Stap 3
Bepaal waar je wilt uitknippen in de foto. Neem de Zoom-tool (sneltoets Z) en zoom voor het gemak in op deze plek. Selecteer het gereedschap Pen (sneltoets P, schakel tussen aangrenzende elementen Shift + P). Het kan iets langer duren om te leren dan de anderen, maar het zal zijn vruchten afwerpen omdat het erg handig en veelzijdig is.
Stap 4
Gebruik het venster Geschiedenis (Venster> Geschiedenis) om een paar stappen terug te gaan. In de toekomst heeft u deze functionaliteit mogelijk nodig, omdat het beheersen van nieuwe tools (in dit geval de "Pen") in de regel enkele fouten en onnauwkeurigheden in het werk met zich meebrengt.
Stap 5
Bepaal met het oog zo'n segment van de uitgesneden contour dat geen bochten heeft of hooguit één heeft. Gebruik het gereedschap Pen om een punt aan een van de uiteinden van deze lijn te tekenen. Plaats vervolgens een ander punt aan het andere uiteinde van het lijnsegment en laat de linkermuisknop niet los. Beweeg de muis een beetje naar beide kanten. Zoals je kunt zien, begon het segment tussen de twee punten te buigen. Gebruik dit om het lijnsegment de curve te laten volgen van het pad dat u uitsnijdt.
Stap 6
Ga verder langs de contour en maak nog een punt. En geef het gemaakte segment ook de nodige buiging zonder de linkermuisknop op te tillen. Het kan voorkomen dat de rechte lijn die ontstaat door het maken van een bocht te lang is. Dientengevolge kan de bocht van het volgende segment niet uitkomen zoals nodig. Gebruik de tool Punt converteren om dit op te lossen. Als u een punt op de verkeerde plaats zet, kunt u dit corrigeren: houd Ctrl en de linkermuisknop op dit punt ingedrukt en verplaats het vervolgens naar de gewenste plaats.
Stap 7
Sluit het pad en klik er met de rechtermuisknop op. In het menu dat dan verschijnt klik je op "Selectie maken" en vervolgens zet je "0" bij de instelling "Veerstraal" en klik je op OK. Het pad verandert in een selectie. Druk op de Delete-toets. Het sjabloon is klaar. Om het op te slaan, klikt u op het menu-item "Bestand"> "Opslaan als" of drukt u op de sneltoetsen Ctrl + Shift + S, specificeert u het pad voor het bestand in het "Type bestanden" (Formaat), voert u vervolgens PSD in en klikt u op de "Opslaan" knop.