Bij het publiceren van materiaal op internet is het soms nodig om de gegevens in een visuele vorm weer te geven. De tabel met getallen laat je niet toe om de dynamiek van veranderingen in gepubliceerde parameters te zien, waardoor we moeten zoeken naar manieren om ze duidelijker weer te geven.
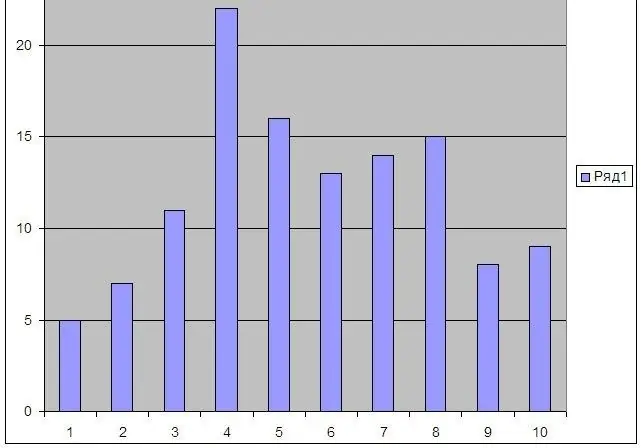
instructies:
Stap 1
Gebruik Microsoft Office Excel om de gegevens te visualiseren. Open het programma, voer gegevens in verticale kolommen in. U moet bijvoorbeeld kijken naar de verandering in de dynamiek van de bestudeerde parameter per dag van de maand. In dit geval heeft u één gegevenskolom nodig.
Stap 2
Selecteer na het invoeren van de gegevens de kolom met deze door op de bovenste cel met de letter te klikken. Klik vervolgens op "Invoegen" - "Diagram" en selecteer het type presentatie dat u nodig heeft. U kunt verschillende soorten histogrammen, grafieken en andere soorten weergave kiezen. Eenmaal geselecteerd, wordt de Image Creation Wizard geopend, zodat u gegevenslabels en eventuele noodzakelijke uitleg kunt invoegen. Klik daarna op "Voltooien", u ziet de voltooide afbeelding op de pagina.
Stap 3
U kunt publiceren op de direct door het netwerk gemaakte pagina door de optie voor opslaan te kiezen: "Bestand" - "Opslaan als webpagina". Maar als u alleen afbeeldingen nodig heeft die u op uw pagina op internet plaatst, moet de gemaakte grafiek (grafiek, histogram, enz.) Worden opgeslagen. Als de afbeelding niet is geselecteerd, selecteert u deze door met de muis te klikken. Pak dan een van de hoeken en rek deze uit om de hele pagina te vullen - je moet de grootste afbeelding krijgen.
Stap 4
Nadat u de afbeelding hebt uitgerekt, kopieert u deze - klik met de muis en selecteer "Kopiëren" in het contextmenu. Open nu Photoshop, maak een nieuw bestand - "Bestand" - "Nieuw". Selecteer de gewenste afbeeldingsafmetingen, bijvoorbeeld 1500 bij 1500 pixels. Je snijdt het later. Selecteer nu "Bewerken" - "Plakken" in het menu. Je ziet je afbeelding. Snijd het bij en sla het op in het gewenste formaat - "Bestand" - "Opslaan als". Selecteer de naam en het formaat van de afbeelding, bijvoorbeeld *.jpg.
Stap 5
De afbeelding is klaar, u kunt deze in uw pagina invoegen. Maar voor een nauwkeurigere schatting van de grootte, opent u het in het Microsoft Office Picture Manager-programma. Door "Afbeelding" - "Formaat wijzigen" te kiezen, kunt u de afbeelding op elk gewenst formaat instellen.






