Als je online gaat, werk je met webpagina's. Elk van hen is gekoppeld aan een specifiek adres, dat in de adresbalk van de browser is geschreven. Het komt voor dat je per ongeluk een pagina hebt gesloten en er vervolgens geen link naar kunt vinden, zelfs niet via een zoekmachine. En het retourneren van adressen naar een string is vrij eenvoudig.
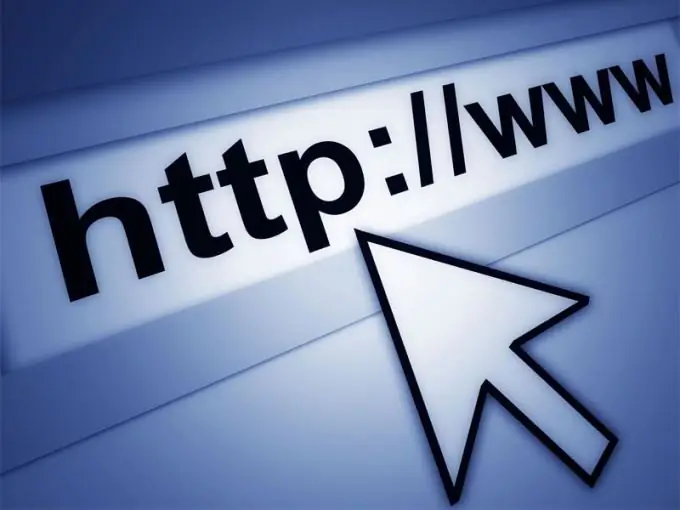
instructies:
Stap 1
Ongeacht de versie en het model van de browser, moet de adresbalk of adresbalk zich bovenaan het venster bevinden. Als het niet wordt weergegeven, opent u de programma-instellingen en schakelt u de weergave van de adresbalk in. Er zijn verschillende manieren om een adres terug te sturen naar een string.
Stap 2
De eenvoudigste manier, onafhankelijk van de browser en de sessie, is om het klembord te gebruiken. U kunt een document maken in Kladblok of een andere teksteditor: Word Pad, Word, enz. Ga naar de gewenste webpagina, kopieer het adres. Om dit te doen, selecteert u eenvoudig de tekst in het regelveld met de muis. Plak het vervolgens in een tekstdocument en sla de wijzigingen op. Indien nodig kunt u altijd de link uit dit document kopiëren en in de adresbalk van de browser plakken.
Stap 3
Alle browsers hebben een bladwijzer- of favorietenmenu. Ga naar de gewenste webpagina, klik op "Bladwijzer voor deze pagina" of "Toevoegen aan favorieten". Terwijl u zich opstapelt, wordt een lijst met pagina's gevormd die u kunt oproepen vanuit het overeenkomstige menu van uw browser door simpelweg op de naam te klikken.
Stap 4
U kunt het menu "Favorieten" ("Bladwijzers") opslaan met behulp van het bladwijzerbeheeritem. Zoek naar de zin "Bladwijzers exporteren" ("Exporteren naar bestand", selecteer vervolgens "Favorieten"). Alle adressen komen in een nieuw bestand, u kunt hun lijst op dezelfde manier openen met behulp van import. De bestandsextensies van de opgeslagen lijst worden door andere browsers geaccepteerd.
Stap 5
De laatste optie is om de mogelijkheden van de browser te gebruiken. Internet Explorer - ga naar het menu "Extra", klik op "De laatste browsersessie opnieuw openen". Opera - Klik op het prullenbakpictogram van Gesloten tabbladen in de rechterbovenhoek na een rij met geopende tabbladen. Selecteer de gewenste pagina uit de lijst, klik erop. Google Chrome - download de plug-in Prullenbak, installeer deze. Er verschijnt een pictogram dat lijkt op Opera, klik erop en selecteer de pagina. Mozila Fire Fox - Klik met de rechtermuisknop op de tabbalk, selecteer "Gesloten tabblad herstellen".






