Bladeren door pagina's in Microsoft Windows wordt geleverd door muisinstellingen en weergaveopties voor de schuifbalk. Beide instellingen vereisen geen speciale computervaardigheden en zijn beschikbaar voor de gemiddelde gebruiker.
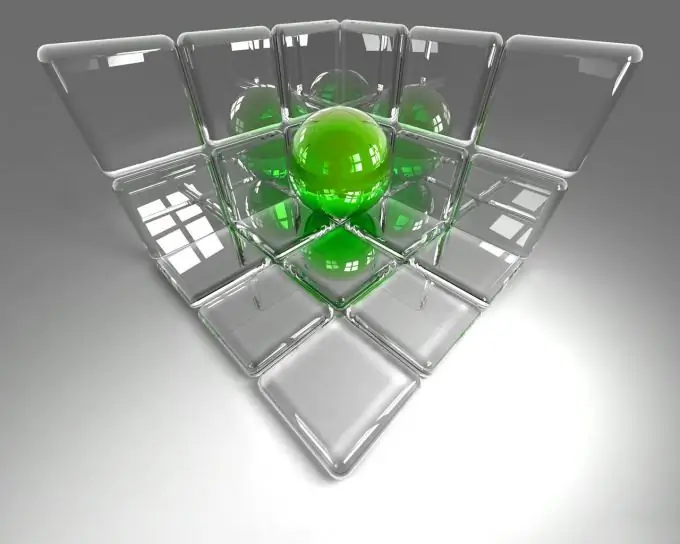
instructies:
Stap 1
Klik op de knop "Start" om het hoofdmenu van het systeem te openen en ga naar het item "Configuratiescherm".
Stap 2
Selecteer het gedeelte "Muis" om de muisinstellingen te configureren.
Stap 3
Open het tabblad Aanwijzeropties (voor Windows XP) of het tabblad Beweging (voor Windows 9x en ME) en zet de schuifregelaar voor aanwijzersnelheid op de gewenste positie.
Stap 4
Klik op de knop Toepassen om de opdracht uit te voeren en ga naar het tabblad Muisknoppen.
Stap 5
Verplaats de schuifregelaar voor dubbelkliksnelheid in de gewenste richting.
Stap 6
Klik op de knop "Toepassen" om de uitvoering van de opdracht te bevestigen en ga naar het tabblad "Scrollen" ("Wiel" of "Muisknoppen", afhankelijk van de versie van Windows).
Stap 7
Stel de gewenste snelheid in en klik op de knop OK om de geselecteerde wijzigingen toe te passen.
Stap 8
Klik op het tabblad Aanwijzers en selecteer het gewenste schema uit de voorgestelde standaardindexschema's in de lijst Schema's.
Stap 9
Ga naar om de schuifbalk aan te passen. Ga hiervoor terug naar het hoofdmenu "Start" en ga naar het item "Configuratiescherm".
Stap 10
Selecteer Uiterlijk en persoonlijke informatie en open Windows-schuifbalkopties.
Stap 11
Pas de vereiste parameters naar wens aan en klik op de knop OK om de uitvoering van de opdracht te bevestigen.
Stap 12
Klik met de rechtermuisknop op de schuifbalk om het contextmenu te openen en selecteer "Gadgets toevoegen" om gadgets toe te voegen.
Stap 13
Roep het servicemenu op door met de rechtermuisknop op het veld van het onnodige gadget te klikken en de opdracht "Gadget sluiten" te selecteren om het geïnstalleerde gadget te verwijderen.
Stap 14
Klik op de knop Verwijderen die verschijnt wanneer u de muiscursor over de gadget beweegt.
Stap 15
Selecteer de link Gadgets downloaden van het web in de Gadgets-galerij om extra gadgets te downloaden en te installeren en selecteer de gewenste gadgets van de Microsoft Gadgets-website.






