Nadat het belangrijkste werk met betrekking tot het maken van de site is gedaan, is het de beurt om deze bron op internet te plaatsen. Met andere woorden, voor een site, zoals voor een boek op een plank, moet je een geschikte plek op internet vinden. Dergelijke plaatsen worden geleverd door speciale diensten - hosters: hun machines met geïnstalleerde software (server) zijn 24 uur per dag verbonden met het netwerk.
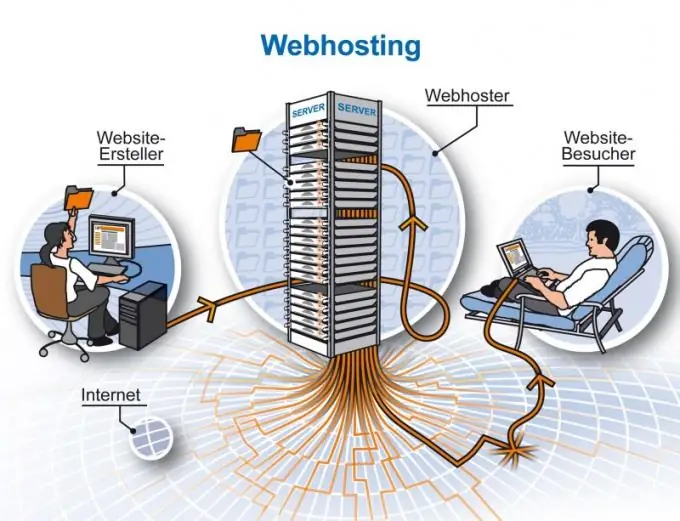
Het is nodig
Personal computer met internettoegang
instructies:
Stap 1
Registreer een domeinnaam voor de site. Domeinen op het tweede niveau bestaan uit twee delen, respectievelijk domeinen op het derde niveau - uit drie delen. Alle eigenaren van domeinen op het tweede niveau kunnen domeinen van het derde niveau aanmaken, daarom worden dergelijke domeinen vaak gebruikt op gratis hosting.
Stap 2
Bepaal voordat u de site naar de hostingserver uploadt hoeveel schijfruimte u nodig heeft voor dit project. Nadat je het juiste verkeer hebt geselecteerd en ervoor hebt betaald (als de site gepland is om op betaalde hosting te worden gehost), ga je verder met het installeren van de site op hosting.
Stap 3
Een van de manieren om een site naar hosting te uploaden, is door dit te doen met een FTP-client, bijvoorbeeld het Total Commander-programma. FTP is een protocol voor informatieoverdracht: het wordt gebruikt om gegevens over te dragen, te kopiëren en naar internet te verzenden.
Stap 4
Om via FTP verbinding te maken met de server, installeert u het Total Commander-programma op uw pc en voert u het uit. Zoek vervolgens in de werkbalk de knop "Verbinden met FTP-server" en klik erop. Er verschijnt een venster op het scherm, klik daarin op de knop "Toevoegen", waardoor het dialoogvenster "FTP-verbindingsinstellingen" wordt geopend.
Stap 5
Vul de velden Server, Account, Verbindingsnaam en Wachtwoord in. Vergeet na het invullen van deze rubrieken niet een vinkje te zetten voor het veld "Passieve uitwisselingsmodus". Klik vervolgens op OK en keer terug naar het venster Verbinden met FTP-server.
Stap 6
Om verbinding te maken met de hostingserver, klikt u op de knop "Verbinden". Het venster dat op het scherm opent, bestaat uit twee helften: links (bestanden die op uw computer staan) en rechts (informatie over hosting). Om een bestand van een pc naar een server te kopiëren, sleept u het eenvoudig van de ene kolom (links) naar de andere (rechts).
Stap 7
U kunt een website ook uploaden naar de hostingserver met behulp van een browser met FTP-ondersteuning. Een dergelijke browser kan bijvoorbeeld Internet Explorer zijn, die een eenvoudige en handige Windows-mapinterface heeft.
Stap 8
U kunt een website uploaden naar de server vanuit het hostingconfiguratiescherm. Het voordeel van deze methode is de mogelijkheid om zowel individuele bestanden als een zip-archief te uploaden naar de hosting.






