Het gebruik van banners op de site komt vaak neer op de gebruikelijke inkomsten uit advertenties. Voor bijna elk platform is het proces om het te plaatsen uiterlijk vergelijkbaar, maar voor sites op DLE zijn er enkele nuances die hieronder zullen worden besproken.
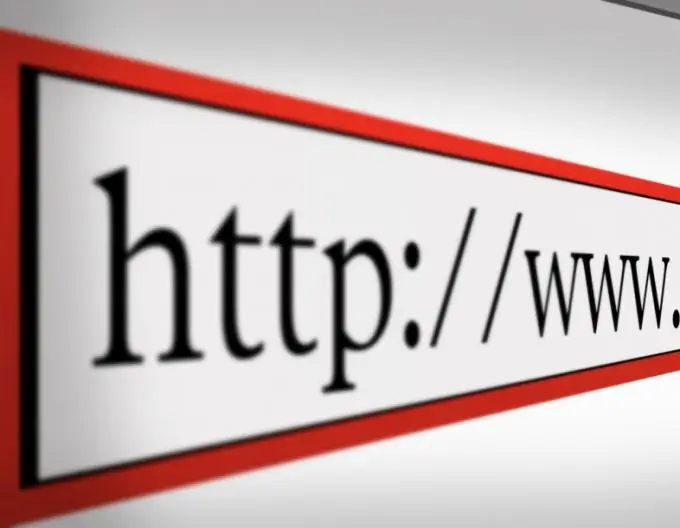
Het is nodig
- - DLE-platform;
- - bannerbestand in gif-formaat;
- - FileZilla-software.
instructies:
Stap 1
Als je nog nooit banners op je sites hebt geplaatst, wil ik er meteen op wijzen dat het moet worden gemaakt in een formaat dat voor deze doeleinden is geoptimaliseerd, namelijk gif. Elke afbeelding op DLE bevindt zich in de map Afbeelding op de server.
Stap 2
Het wordt aanbevolen om ftp-access-programma's te gebruiken om met bestanden op uw site te werken. De meest gebruikte op dit moment is het gratis programma FileZilla. Na de installatie en lancering, moet u op het bovenste menu "Bestand" klikken en het item "Site Manager" selecteren.
Stap 3
Druk op de knop "Nieuwe site", voer de naam en ftp-toegangsgegevens in, die u hebt ontvangen bij het registreren bij de hoster. Het blijft om op de knop "Verbinden" te klikken om de bestanden en mappen van uw site weer te geven.
Stap 4
Het bestand met de banner moet worden hernoemd naar _banner_ en gekopieerd worden naar de map met de afbeeldingen; als het programma hetzelfde bestand vindt, drukt u op de knop "Ja" om het bestand te vervangen.
Stap 5
Ga naar het beheerderspaneel, scrol naar de onderkant van de pagina en klik op de link "Promotiemateriaal". Klik tegenover de nieuwe banner op de link "Bewerken". Plaats de koptekst in de titel en laat de bovenste banner in de beschrijving. In het gedeelte "Categorie" moet u de plaats specificeren waar u het wilt zien.
Stap 6
De bannercode zou er ongeveer zo uit moeten zien:
Stap 7
Schakel de banner in het onderste deel van het venster in door op de bijbehorende knop te klikken. Nu moet de bannercode worden toegevoegd aan het admin-paneel en het main.tpl-bestand. Ga naar uw sitesjabloon, zoek de algemene paginalay-outsectie en zoek naar de volgende regels:
{banner_header}
Stap 8
Na het div-blok moet u de bannercode invoegen. De resulterende code ziet er dus als volgt uit:
Stap 9
Sla alle wijzigingen op en herhaal deze bewerking in het bestand main.tpl. Sla dit bestand op, wanneer het programma u vraagt om de wijzigingen aan te brengen, klikt u op de knop "Ja".






