Opera is een van de populaire internetbrowsers, samen met Internet Explorer, Google Chrome en andere. Als je met een browser werkt, wil je natuurlijk dat deze gebruiksvriendelijk is. Om dit te doen, moet u het instellingenmenu vinden.
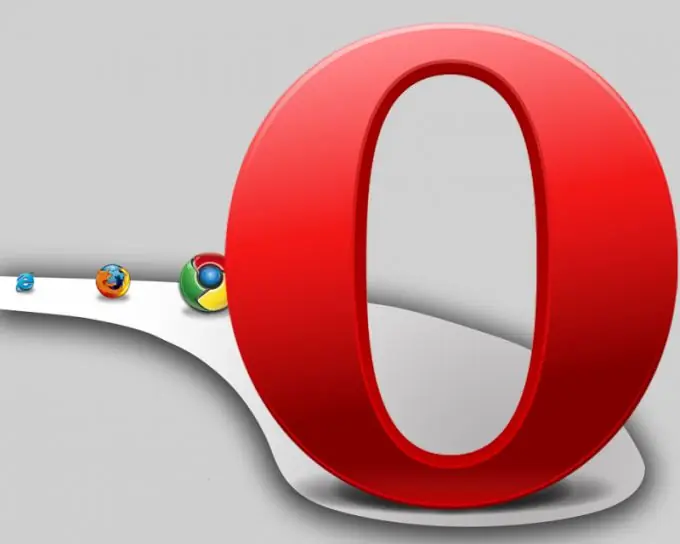
instructies:
Stap 1
Om aan de slag te gaan, kunt u de nieuwste versie van Opera downloaden van de officiële website. Installeer het programma, herstart uw computer indien nodig. Ga online en start uw browser door op het pictogram op uw bureaublad te klikken.
Stap 2
Het Opera-venster wordt geopend. In de linkerbovenhoek ziet u een pictogram met het programmalogo, klik erop. Er wordt een contextmenu met verschillende tabbladen geopend.
Stap 3
Het item "Tabbladen en Windows" is bedoeld om respectievelijk tabbladen en vensters te beheren. Hier kunt u een nieuwe maken, de geschiedenis bekijken en een eerder gesloten pagina herstellen, enz. Het item "Pagina" helpt bij het instellen van de codering, het weergeven van afbeeldingen, het schalen en bewerken van de ingevoerde gegevens. Waar het item "Afdrukken" voor is, je raadt het al. In het item "Bladwijzers" beheert u de bekeken webpagina's: opslaan, verwijderen, alle bladwijzers exporteren naar een bestand, importeren uit een bestand. In het gedeelte "Geschiedenis" kunt u de werkvolgorde in de browser voor een bepaalde periode bekijken: dag, week, maand. Het item "Downloads" wordt gebruikt om werk weer te geven met bestanden die van internet zijn gedownload. Items "Extensies", "Opera Unite", "Synchronisatie" en "Widgets" zijn ontworpen om extensies te beheren, samen te werken met andere browsergebruikers, te werken met bladwijzers op de computer en telefoon en widgets te installeren die werken ongeacht of de browser is ingeschakeld of niet. … Mail & Chat gaat ervan uit dat u een geregistreerde gebruiker bent in de Opera-community.
Stap 4
Het item "Ontwerp" is nodig om de skin voor de browser te installeren, selecteer in de "Toolbar" de panelen die moeten worden weergegeven, zodat u er gemakkelijker en sneller mee kunt werken. In de "Instellingen" beheert u java-scripts, animatie, geluiden en afbeeldingen op de pagina, enz. "Snelle instellingen" kan ook worden opgeroepen door op de F12-toets te drukken, "Algemene instellingen", waar u cookies, geschiedenis en basisbrowserparameters beheert, wordt opgeroepen door op de combinatie Ctrl + F12 te drukken.
Stap 5
Als je vragen hebt over het gebruik van de browser, gebruik dan het tabblad Help.






