Veel gebruikers weten op dit moment al hoe ze handmatig screenshots moeten maken, d.w.z. schermafbeeldingen van het bureaublad en hoe u deze kunt downloaden om een link naar een afbeelding te krijgen. Om dit proces te automatiseren, wordt het aanbevolen om gespecialiseerde programma's te gebruiken wanneer dit bijzonder nodig is.
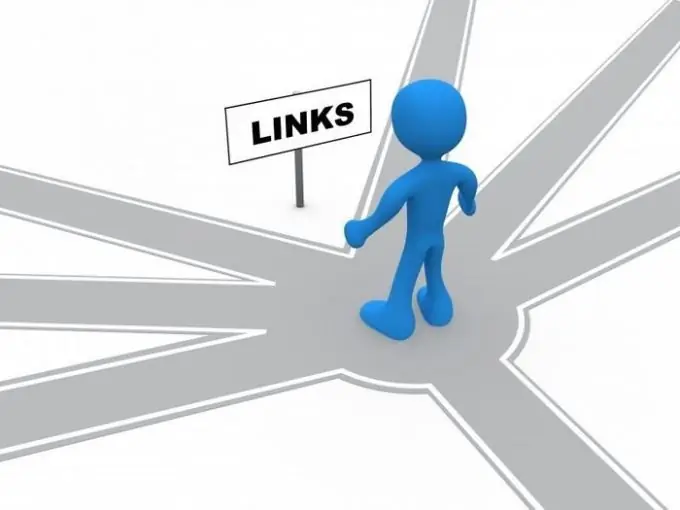
Noodzakelijk
Jet Screenshot-software
instructies:
Stap 1
Als je nog steeds niet weet hoe je op een standaard manier schermafbeeldingen moet maken, probeer dan op de PrintScreen-knop te klikken. Start vervolgens een willekeurige grafische editor en voer in een nieuw bestand de bewerking "Plakken van klembord" uit. Nadat je de afbeelding hebt opgeslagen, kun je deze uploaden naar een server, bijvoorbeeld Radikal, en een link naar deze afbeelding krijgen.
Stap 2
Maar in sommige gevallen moet u meer bureaubladafbeeldingen maken dan slechts één momentopname. Het gebruik van standaardtools wordt als irrationeel beschouwd, dus het is de moeite waard om de mogelijkheden van nieuwe programma's te gebruiken. Het werken met het hulpprogramma Jet Screenshot wordt als voorbeeld beschouwd.
Stap 3
Allereerst heb je de installatiebestanden voor het programma nodig, die je kunt downloaden van de officiële website. Volg de onderstaande link en klik op de knop Nu downloaden. Omdat het programma neemt nogal wat ruimte in beslag, het laadt snel. Het hulpprogramma wordt in de normale modus geïnstalleerd met behulp van de tips van de installatiewizard.
Stap 4
Nadat het programma is geïnstalleerd en gestart, verschijnt het pictogram in het systeemvak, ook wel het vak genoemd. Klik met de rechtermuisknop op het pictogram om het gewenste gedeelte van het scherm te selecteren. Nadat u de linkermuisknop loslaat, wordt de rest van de ruimte donkerder en verschijnt er een kleine werkbalk op het scherm. Hier kunt u de hulpmiddelen voor het bewerken van afbeeldingen kiezen: bijschrift toevoegen, tekst markeren, de afbeelding bijsnijden, enz.
Stap 5
Wanneer u klaar bent met het bewerken van een screenshot, moet u op de knop drukken om de afbeelding op het netwerk te plaatsen - de afbeelding wordt automatisch opgeslagen en u ontvangt een link naar uw screenshot. Selecteer de link en kopieer deze naar het klembord. U heeft nu een link om uw afbeelding op elke pagina op de site in te sluiten.






