In sommige gevallen moeten gebruikers van pc's alle e-mail overbrengen, d.w.z. e-mailberichten van speciale programma's, bijvoorbeeld The Bat, naar een standaard mailboxbeheerprogramma (Windows Mail, Outlook Express, etc.). Deze operatie kan in slechts enkele minuten worden voltooid.
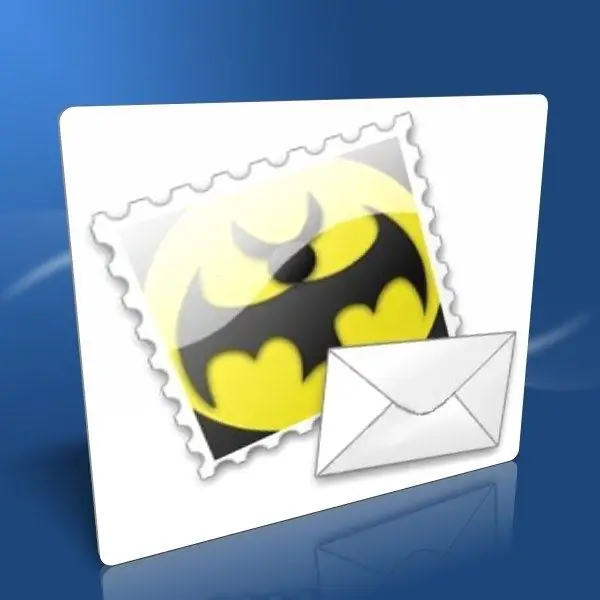
Noodzakelijk
- Software:
- - De vleermuis;
- - Windows-e-mail;
- - Outlook Express;
- - Microsoft Outlook.
instructies:
Stap 1
Start het Bat-programma en navigeer naar de letters-bestanden. Om dit te doen, klikt u op het bovenste menu "Extra", selecteert u de sectie "Brieven exporteren" en vervolgens het item "Brievenbestanden". Geef de map op waar alle e-mails moeten worden opgeslagen. Selecteer alle letters die in dit venster staan.
Stap 2
Als Windows Mail al actief is, sluit deze dan. Navigeer vervolgens naar de map C: UsersDmitriyAppDataLocalMicrosoftWindows Live MailDmitriy. De naam Dmitriy betekent uw accountmap. Selecteer een map, bijvoorbeeld "Inbox" (Inbox), open deze.
Stap 3
Open de map die u hebt opgegeven als bestemming voor het opslaan van berichten in The Bat-programma. Selecteer alle e-mails en kopieer ze door op de sneltoetsen Ctrl + A en Ctrl + C te drukken. Plak nu de gekopieerde bestanden in de geopende Windows Live Mail-map door op de sneltoets Ctrl + V te drukken.
Stap 4
Start nu het Windows Mail-programma en controleer alle e-mails die moeten verschijnen.
Stap 5
Om e-mails van The Bat naar Microsoft Outlook over te zetten, moet u tijdelijke mappen op uw harde schijf maken, bijvoorbeeld "Inbox", "Belangrijke berichten", "Niet vergeten", enz.
Stap 6
Start The Bat, ga naar een willekeurige map, selecteer alle berichten erin door op de toetsencombinatie Ctrl + A te drukken. Klik vervolgens op het bovenste menu Extra, open vervolgens het gedeelte Berichten exporteren en selecteer het item Berichtbestanden. Geef nieuw gemaakte tijdelijke mappen op als de opslagmap. Herhaal deze handeling voor elke map met letters die in het programma zelf staan.
Stap 7
Om e-mails van The Bat naar Outlook Express over te zetten, moet u een nieuw account aanmaken in Outlook. Maak in je profiel verschillende mappen aan die qua naam lijken op die in The Bat.
Stap 8
Open een willekeurige map met e-mails, selecteer ze en sleep ze naar het geopende Outlook Express-mapvenster. Herhaal deze handeling voor elke afzonderlijke map.






