In sommige gevallen kunnen persoonlijke gegevens en bestanden op het draadloze netwerk zichtbaar zijn voor andere gebruikers wanneer het netwerksignaal wordt onderschept. Heel vaak leidt dit tot diefstal van vertrouwelijke informatie, maar ook tot verder gebruik ervan. Gebruik een netwerkbeveiligingssleutel om mogelijke problemen te voorkomen. Het beschermt gegevens tegen onbevoegde toegang.
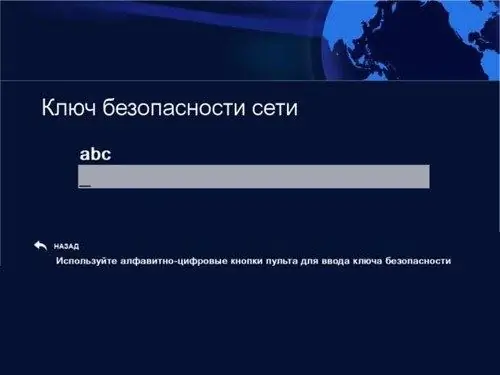
Het is nodig
- - het internet;
- - toetsenbord.
instructies:
Stap 1
De beveiligingssleutel wordt aangemaakt met behulp van de Router Setup Wizard. Er zijn drie hoofdtypen codering: Wi-Fi-toegang (WPA en WPA2), Wired Equivalent Privacy (WEP) en 802.1x. Daarom wordt het soms nodig om naar een beveiligingssleutel te zoeken. Dit is heel gemakkelijk te doen. Om de beveiligingssleutel op de werkbalk Snelle toegang te vinden, start u het menu Start en selecteert u Configuratiescherm in de beschikbare lijst.
Stap 2
Na het voltooien van deze stappen wordt een venster geopend waarin u verschillende instellingen voor uw computerinstellingen kunt wijzigen. U moet de categorie "Netwerk en internet" selecteren. Klik vervolgens met de linkermuisknop op de functie "Netwerkcentrum".
Stap 3
Er zou een venster moeten openen met basisinformatie over de netwerk- en verbindingsinstellingen. Het is vereist om het item "Draadloze netwerken beheren" te selecteren. Als gevolg hiervan verschijnt een lijst met alle beschikbare draadloze netwerken op het beeldscherm.
Stap 4
Klik vervolgens met de rechtermuisknop op de naam van het draadloze netwerk waarvan u eerder het wachtwoord bent vergeten.
Stap 5
Klik op het tabblad "Beveiliging". Er zou een venster met verschillende functies moeten openen. Het is noodzakelijk om het item "Ingevoerde tekens weergeven" te vinden en er een vinkje naast te zetten. Na een tijdje verschijnt er een beveiligingscode op het computerscherm.
Stap 6
De sleutel kan niet alleen letters van het Latijnse alfabet bevatten, maar ook cijfers. Deze methode wordt niet toevallig gebruikt, aangezien een dergelijke combinatie van symbolen behoorlijk complex is. Dit beschermt uw gegevens tegen onbevoegde toegang.
Stap 7
U kunt de sleutel op twee manieren gebruiken. U moet het naar een speciaal veld kopiëren om het te plakken of het zelf op het toetsenbord typen. De eerste optie is effectiever, omdat het de mogelijkheid van een typefout elimineert. Hierdoor wordt het mogelijk om een eerder vergeten wachtwoord te wijzigen.






