Iedereen die minstens een half jaar een actief leven op internet heeft geleid, heeft waarschijnlijk meer dan één of zelfs vijf logins / wachtwoorden verzameld voor verschillende nuttige of gewoon interessante internetbronnen. Toegang tot postdiensten, sociale netwerken en forums, om nog maar te zwijgen van websites die betaalde diensten aanbieden, vereisen registratie. En elke registratie voegt een ander login-wachtwoordpaar toe aan het spaarvarken. Bewaar ze niet op stickers, om een kamille uit de monitor te boetseren! Gelukkig hebben de fabrikanten van internetbrowsers in een poging om elkaar bij te houden, allemaal als een taak gesteld om het voor ons gemakkelijker te maken om dit kleine probleem op te lossen. Laten we eens nader bekijken hoe we worden aangeboden om aanmeldingen op te slaan voor verschillende van de meest voorkomende browsers.

instructies:
Stap 1
Wanneer we in de Opera-browser de login en het wachtwoord voor de eerste keer op een site invoeren, verschijnt er een extra paneel bovenaan de pagina. Ze vraagt of het nodig is om de ingevoerde gebruikersnaam en wachtwoord voor deze site op te slaan. Als we op de knop "Opslaan" drukken, is het de volgende keer dat het nodig is om hier een gebruikersnaam en wachtwoord in te voeren, voldoende om op de toetsencombinatie Ctrl en Enter te drukken. Zeer comfortabel!

Stap 2
Het komt voor dat we "om te parkeren" of om veiligheidsredenen op de knop "Nooit" op dit paneel drukken. Door dit te doen, annuleren we zo'n handige functie om logins en wachtwoorden op te slaan. Om het te herstellen, moet u "Algemene instellingen …" selecteren in het "Hoofdmenu" van de browser in het gedeelte "Instellingen" (of druk gewoon op Ctrl + F12). In het geopende venster "Instellingen" zijn we geïnteresseerd in het tabblad "Formulieren", waar u het vakje naast het opschrift "Wachtwoordbeheer inschakelen" moet aanvinken.
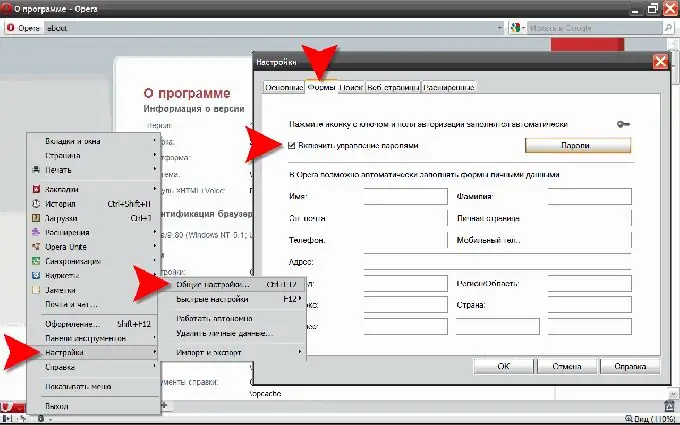
Stap 3
Wanneer u in de Mozilla FireFox-browser voor het eerst een login invoert met een wachtwoord, verschijnt op dezelfde plaats een soortgelijk paneel. Hier heeft de knop waarmee de browser de gebruikersnaam en het wachtwoord kan opslaan het opschrift "Onthouden".

Stap 4
In deze browser loopt het pad naar de instelling, inclusief de functie voor het onthouden van aanmeldingen, via het gedeelte 'Extra' in het hoofdmenu. Daarin moet u het item "Instellingen" selecteren om het instellingenvenster te openen, waarin we geïnteresseerd zijn in het tabblad "Bescherming". Hierop moet u een vinkje plaatsen voor het opschrift 'Onthoud wachtwoorden voor sites'.
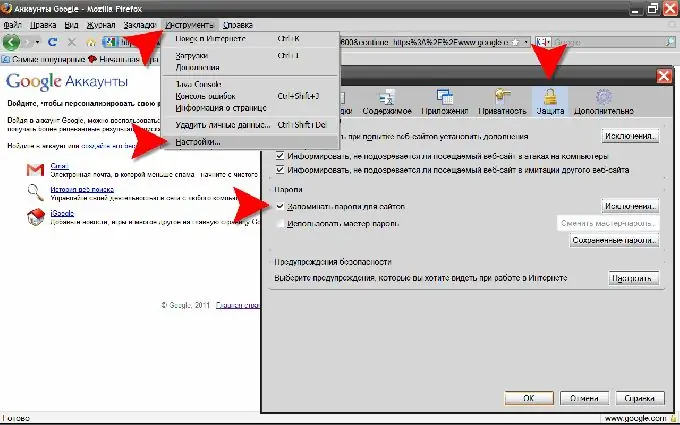
Stap 5
In de Internet Explorer-browser is het uiterlijk van het paneel dat om toestemming vraagt om een login met een wachtwoord voor deze site op te slaan, iets anders. Hier is het een normaal venster met de titel "Wachtwoord automatisch aanvullen" dat bovenaan de pagina verschijnt. En de knop waarmee u kunt opslaan, heeft een laconieke inscriptie "Ja".
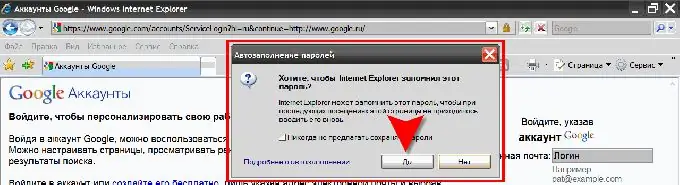
Stap 6
In Internet Explorer is het pad naar de instelling voor het onthouden van aanmeldingen iets langer. Om te beginnen moet u in het gedeelte "Extra" van het hoofdmenu op het item "Internetopties" klikken. Ga vervolgens in het geopende venster naar het tabblad "Inhoud" en klik op de knop "Opties …". Vink in het venster "Instellingen automatisch aanvullen" het vakje aan naast het item "Gebruikersnamen en wachtwoorden in formulieren".
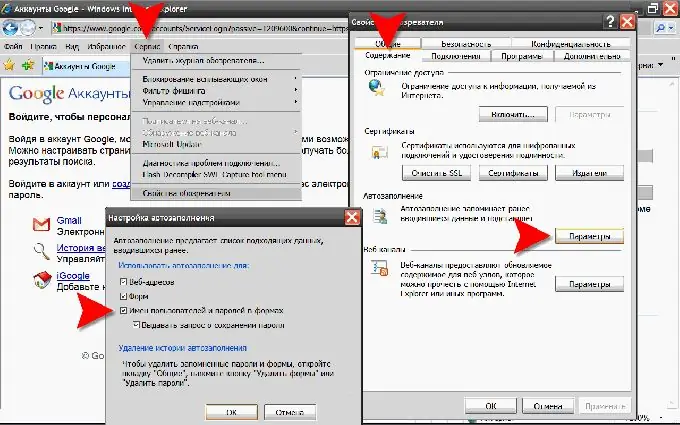
Stap 7
Ondanks al deze genade die voor ons is voorbereid door de browserfabrikanten, mogen we geen onvoorziene gebeurtenissen vergeten. Een crash van de harde schijf van een computer kan bijvoorbeeld al onze logins samen met hun bewakingsbrowsers op een bepaald moment begraven. Daarom is het nog steeds logisch om al uw nieuwe wachtwoorden en internetaanmeldingen ergens op te slaan in een gecodeerd bestand dat is opgeslagen op een flashstation of andere media buiten de computer. Niet voor dagelijks gebruik, maar voor noodherstel in geval van mogelijke overmacht … Pah-pah-pah:)






