Wanneer u het besturingssysteem of de browser opnieuw installeert, moet u mogelijk uw huidige bladwijzers ergens opslaan. Mogelijk hebt u deze procedure ook nodig om bladwijzers over te brengen naar een andere computer of om ze via het netwerk naar iemand over te brengen. Bijna elke browser heeft een bijbehorend mechanisme.
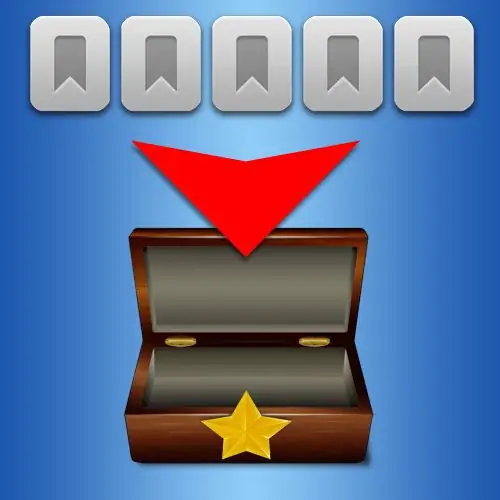
instructies:
Stap 1
Om in Opera bladwijzers in de oorspronkelijke indeling van deze browser op te slaan, opent u het menu, gaat u naar het gedeelte "Bladwijzers" en selecteert u "Bladwijzers beheren". Al deze manipulaties kunnen worden vervangen door op de sneltoetsen CTRL + SHIFT + B te drukken. Op de bladwijzerbeheerpagina bovenaan het venster is er nog een menu - open het gedeelte "Bestand" en klik op "Opslaan als". Er wordt een standaard dialoogvenster voor het opslaan van bestanden geopend, waar u een locatie en bestandsnaam moet selecteren om de huidige browserbladwijzers op te slaan. Voltooi de procedure door op de knop "OK" te klikken.
Stap 2
In de Mozilla FireFox-browser kunt u ook de sneltoetsen CTRL + SHIFT + B gebruiken. Of u kunt op het gedeelte "Bladwijzers" in het menu klikken en "Bladwijzers beheren" selecteren. En ook hier is er in het bovenste deel van het venster een extra menu - open het gedeelte "Importeren en back-uppen" daarin en selecteer de regel "Back-up". Dit opent een dialoogvenster voor opslaan waar, na het kiezen van een locatie en naam voor het bladwijzerbestand, op de knop "Opslaan" klikt.
Stap 3
In Internet Explorer regelt een speciale "Import and Export Wizard" de standaard manier om bladwijzers op te slaan. Om het te starten, opent u het gedeelte "Bestand" in het menu en klikt u op "Importeren en exporteren". In het eerste venster van deze wizard hoeft u alleen maar op de knop "Volgende" te klikken. In de tweede, in de lijst onder "Selecteer een actie", klik op de regel "Favorieten exporteren" en klik nogmaals op de knop "Volgende". Verder biedt de wizard u aan om te kiezen of u alle bladwijzers of alleen afzonderlijke mappen wilt opslaan en vervolgens de locatie aangeeft waar de bladwijzers standaard worden opgeslagen. U kunt deze locatie wijzigen door op de knop Bladeren te klikken. Klik vervolgens voor de laatste keer op "Volgende" - in het volgende venster van de wizard wordt deze vervangen door een knop met het label "Voltooien". Klik op deze knop om het opslagproces te starten. Na voltooiing meldt de browser dat het exporteren is gelukt.
Stap 4
Selecteer in de Google Chrome-browser het item "Bookmark Manager" in het menu. Op de verzenderpagina is er een vervolgkeuzelijst met het label "Rangschikken" - open deze en klik op het laagste item - "Bladwijzers exporteren". Er wordt een standaardvenster voor het opslaan van bestanden geopend. Selecteer een locatie om het bladwijzerbestand op te slaan. Deze browser slaat ze op in het formaat van gewone webpagina's - html.
Stap 5
Om bladwijzers op te slaan in de Safari-browser, opent u het gedeelte "Bestand" in het menu en selecteert u daarin het item "Bladwijzers exporteren". Net als Chrome gebruikt deze browser html voor opslag - selecteer een geschikte opslaglocatie op uw computer en klik op de knop "Opslaan".






