Bij het maken van een thuisnetwerk kunnen sommige gebruikers de fijne kneepjes van de installatie niet volledig begrijpen. Om een gebruiker aan een domein toe te voegen, d.w.z. de computer op het netwerk waarachter het werkt, kan het voldoende zijn om de standaardinstellingen te wijzigen.
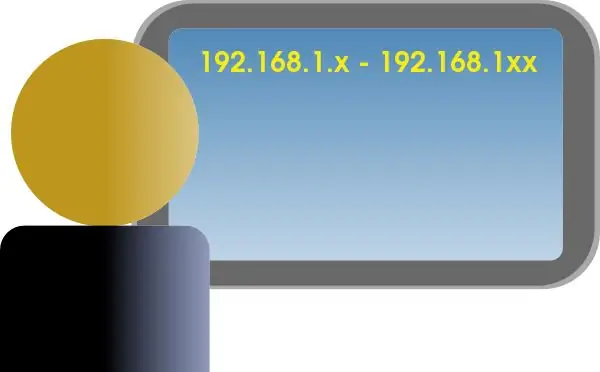
Het is nodig
De netwerkinstellingen wijzigen in het besturingssysteem Windows XP
instructies:
Stap 1
Door een thuisnetwerk aan te maken, regelt u de toegang tot een netwerkprinter voor alle computers in de werkgroep. Om dit te doen, moet u ze dienovereenkomstig configureren, namelijk ip-adressen instellen, computernamen specificeren en ze aan één groep toevoegen. Alle benodigde instellingen, waarvan u de waarden wijzigt, bevinden zich in de systeemmap "Configuratiescherm".
Stap 2
Allereerst moet u de computers een naam geven en hun werkgroep definiëren. Ga hiervoor naar uw bureaublad en klik met de rechtermuisknop op het pictogram "Deze computer". Selecteer in het contextmenu dat wordt geopend het item "Eigenschappen". U zult de applet "Systeemeigenschappen" zien, voor een snelle oproep waarvan u de toetscombinatie Win + Pause Break kunt gebruiken.
Stap 3
Ga in deze applet naar het tabblad Computernaam. Het is raadzaam om een lijst met computers te maken waarin u niet alleen hun namen, maar ook ip-adressen opgeeft. Gebruik deze lijst om elke computer een naam te geven. Om de naam te wijzigen, klikt u op de knop Wijzigen onder aan de applet. Vervang in het geopende venster de oude naam door de naam die onlangs aan de lijst is toegevoegd.
Stap 4
Ook in dit tabblad kunt u de naam van de werkgroep instellen. De standaardinstelling is Werkgroep. Het wordt aanbevolen deze te vervangen door een eenvoudigere naam, zoals Net of Connect. Klik op de knop "OK" om de wijzigingen op te slaan. Er verschijnt een klein venster voor u om u op de hoogte te stellen van het invoeren van een nieuwe werkgroep. Onderaan het venster "Systeemeigenschappen" verschijnt een melding over de noodzaak om het systeem opnieuw op te starten, maar dit zou nog niet moeten gebeuren, dus nadat u op de knop "OK" hebt geklikt, selecteert u "Nee".
Stap 5
Nu blijft het om elke computer zijn eigen ip-adres toe te wijzen, zodat de volgorde van hun bepaling in het netwerk niet wordt verstoord. Klik op het menu "Start", selecteer "Configuratiescherm". Dubbelklik in de map die wordt geopend op het pictogram "Netwerkverbindingen", klik met de rechtermuisknop op het item "Local Area Connection" en selecteer "Eigenschappen".
Stap 6
Klik met de rechtermuisknop op de regel "Internet Protocol (TCP / IP)" en selecteer "Eigenschappen". Ga naar het blok "Gebruik het volgende IP-adres" en voer voor elke computer een individuele waarde in met een verschil van één eenheid. Bijvoorbeeld "Dmitry" - 192.168.1.3; "Paul" - 192.168.1.4, enz. Het is vermeldenswaard dat het in de 192.168.1.x-link wordt aanbevolen om te beginnen met tellen vanaf nummer 3, omdat de eerste twee waarden worden gebruikt door de router en modem.
Stap 7
Klik in alle vensters op de "OK"-knoppen en reageer positief of negatief op het herstartverzoek als er niet-opgeslagen documenten zijn. Start vervolgens jezelf opnieuw op via het startmenu.






